Интеграция Roistat с CRM InSales¶
Шаг 1. Установите счетчик на сайт¶
На каждую страницу, куда заходят посетители, нужно установить счетчик, который позволит Roistat получать данные о посетителях. Сразу будет доступна функциональность промокодирования (для отслеживания продаж через телефон). Счетчик установит в cookie переменную roistat_visit, которая будет содержать номер визита.
-
В InSales перейдите в раздел Настройки → Счетчики и коды:
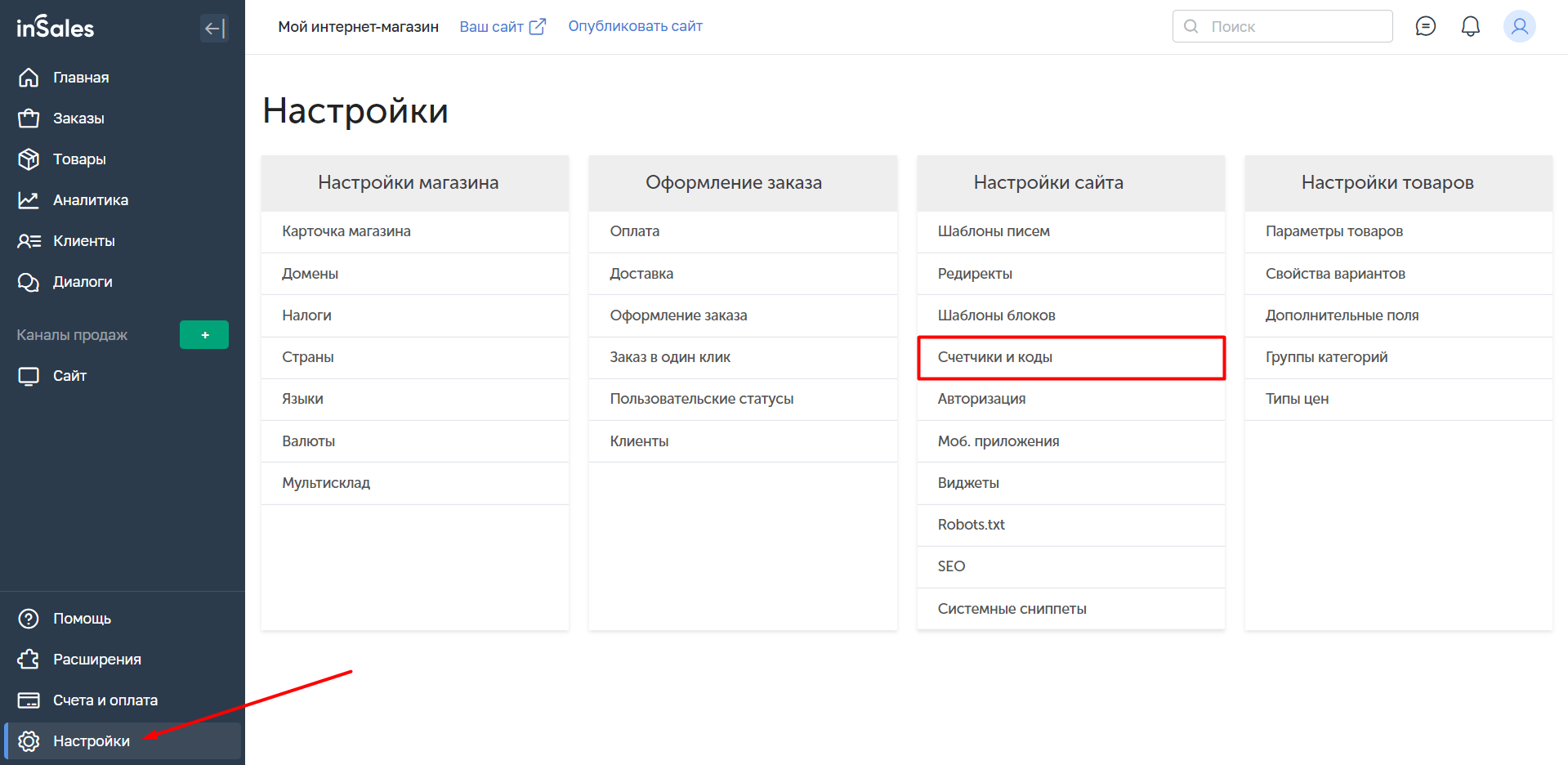
В поле JavaScript-код для вывода на всех страницах магазина вставьте код счетчика. О том, где взять код счетчика, читайте в статье Установка счетчика.
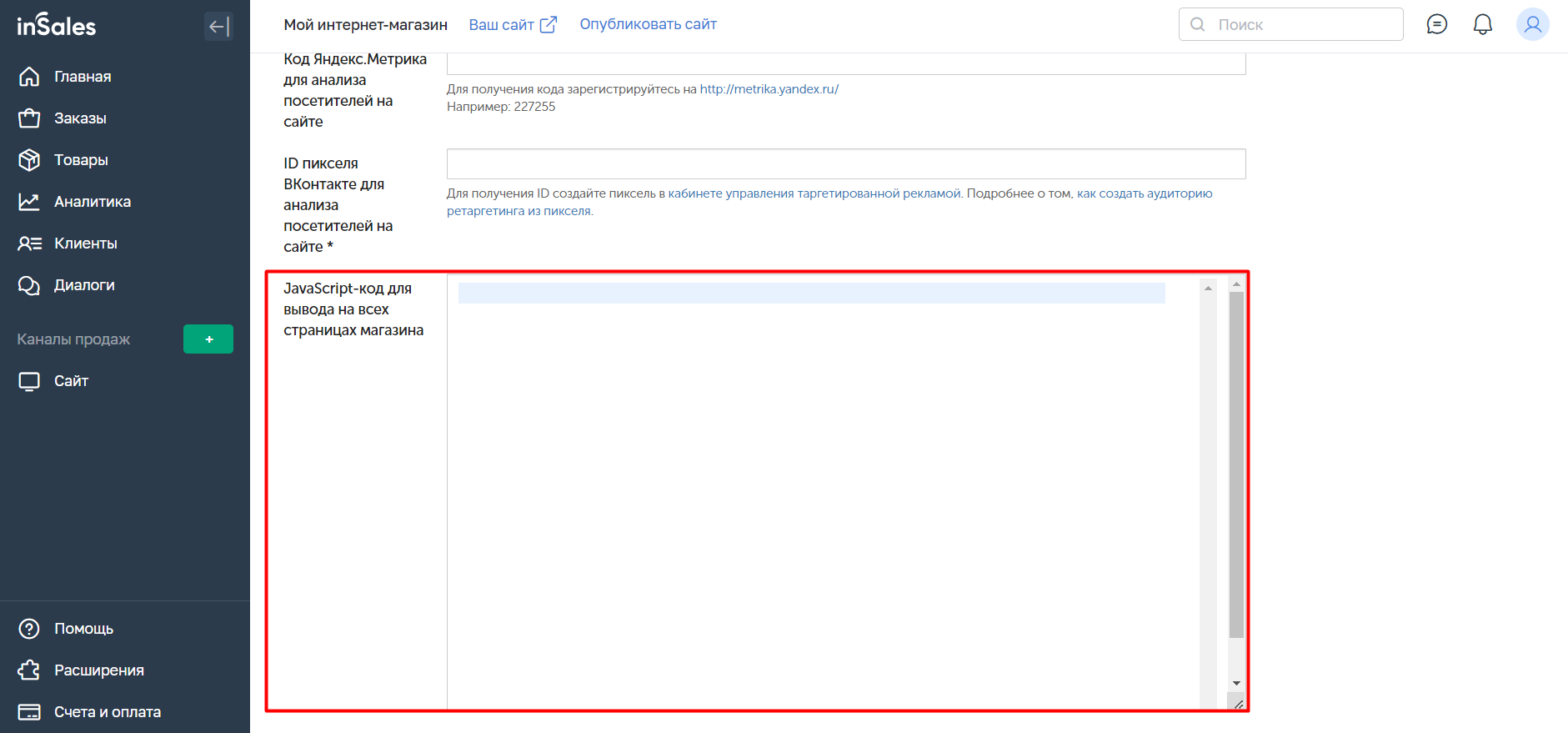
-
Нажмите Сохранить.
Шаг 2. Установите модуль интеграции Roistat¶
Обратите внимание:
Перед интеграцией нужно зайти в личный кабинет inSales и отключить переадресацию с домена *.myinsales.ru на основной домен магазина.
В InSales перейдите в раздел Расширения → Каталог расширений. Найдите в списке Roistat и нажмите кнопку Установить.
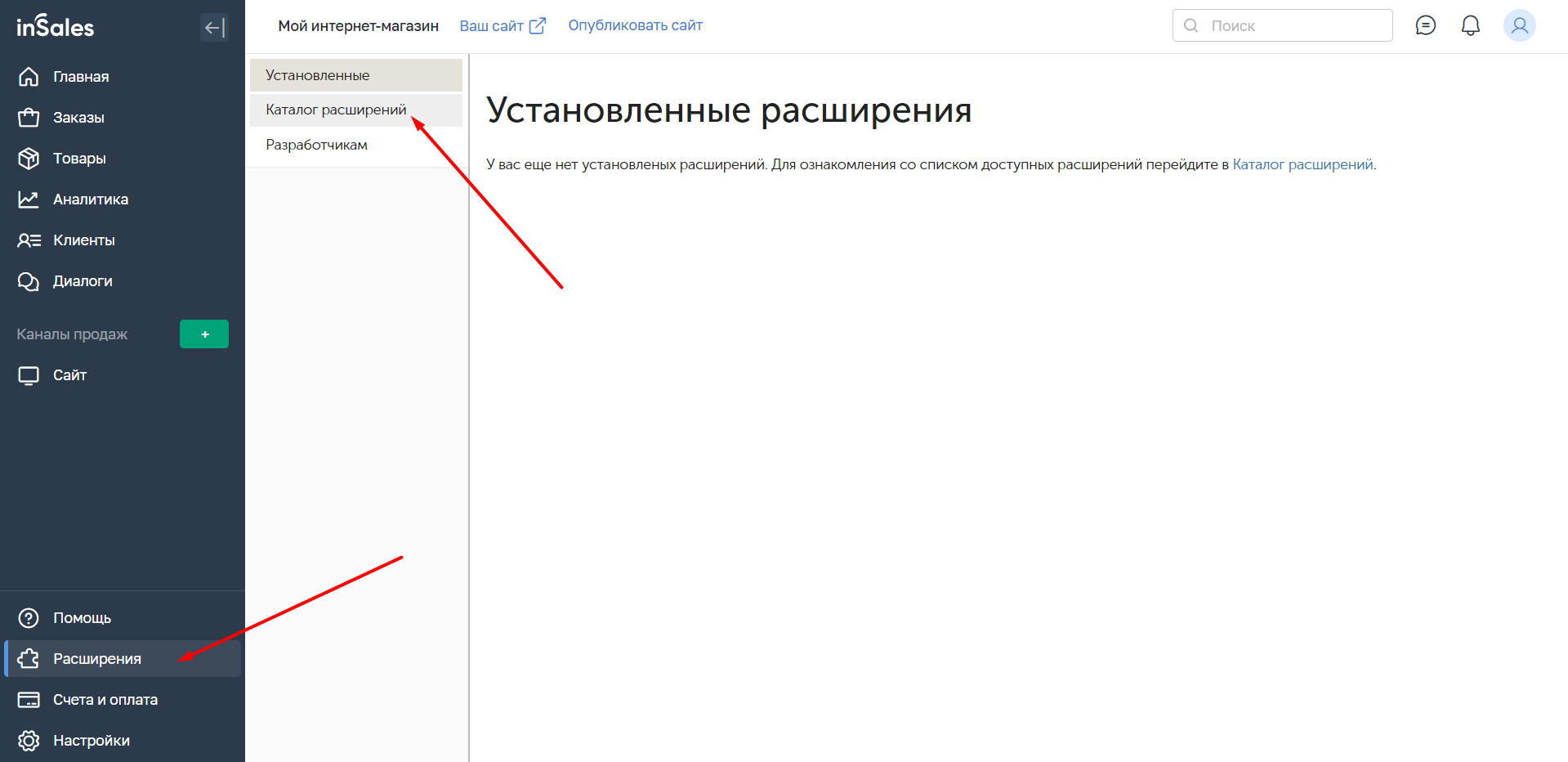
Шаг 3. Добавьте дополнительное поле roistat¶
-
В InSales перейдите в раздел Настройки → Оформление заказа:
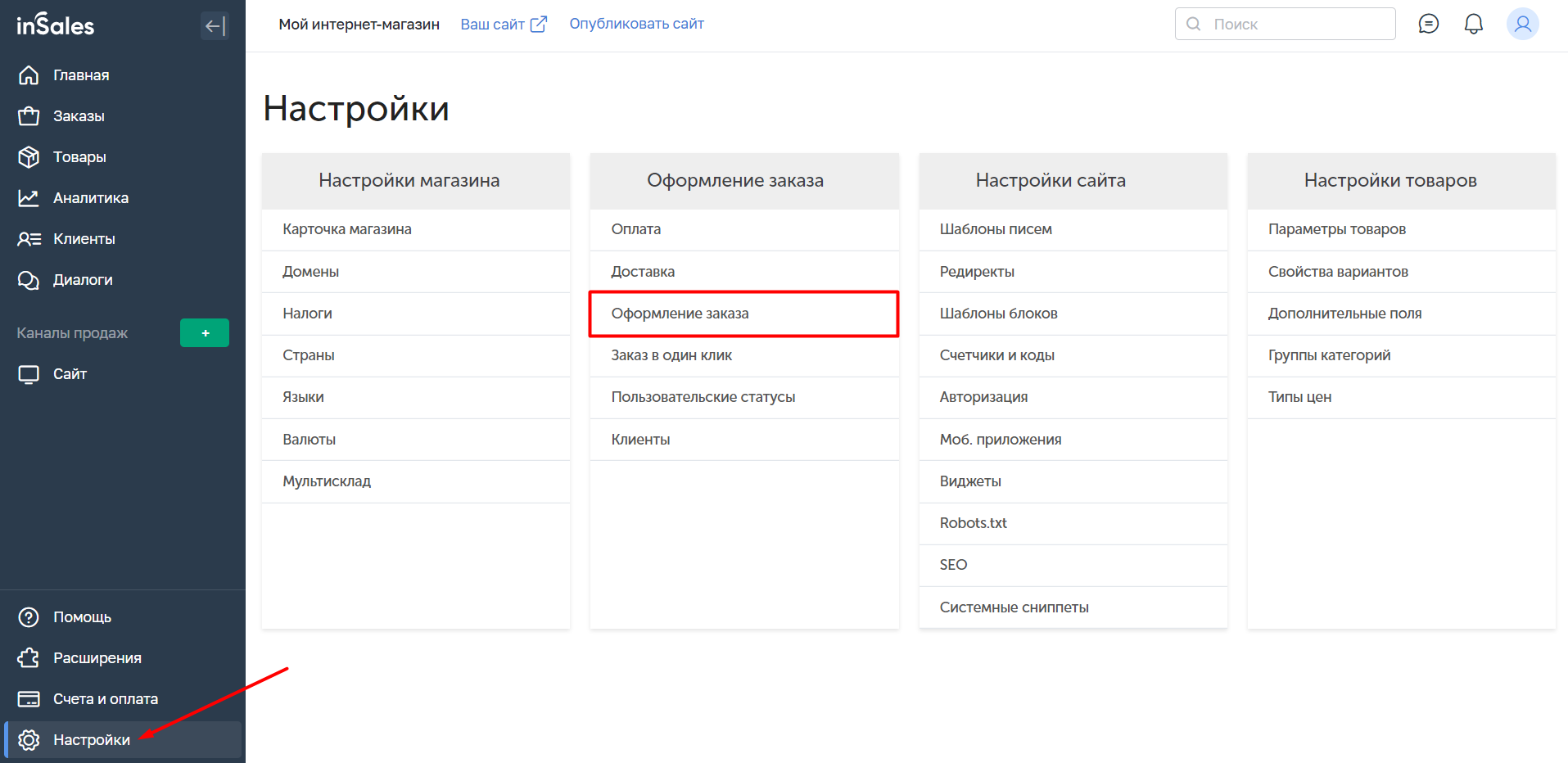
В разделе Настройка полей заказа нажмите кнопку Добавить:
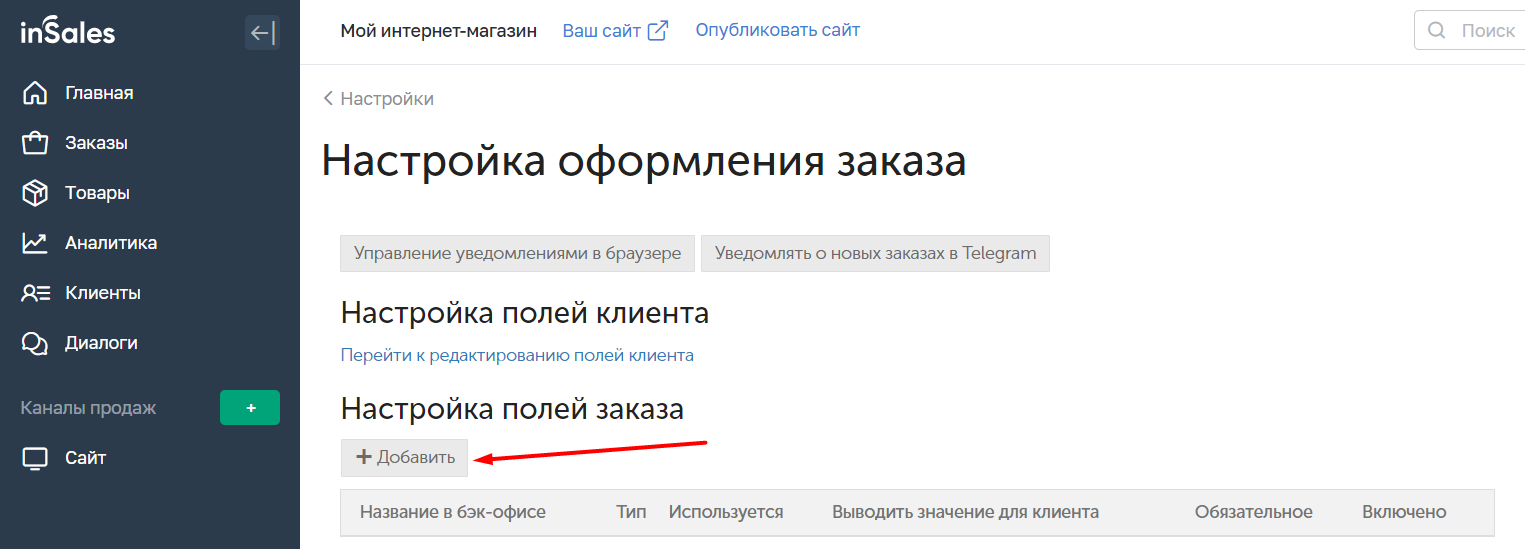
-
Выберите тип поля Текст:

-
Укажите настройки поля:
- Введите Название в бэк-офисе: roistat
- Снимите флажок Выводить значение для клиента
- Снимите флажок Заполняется клиентом
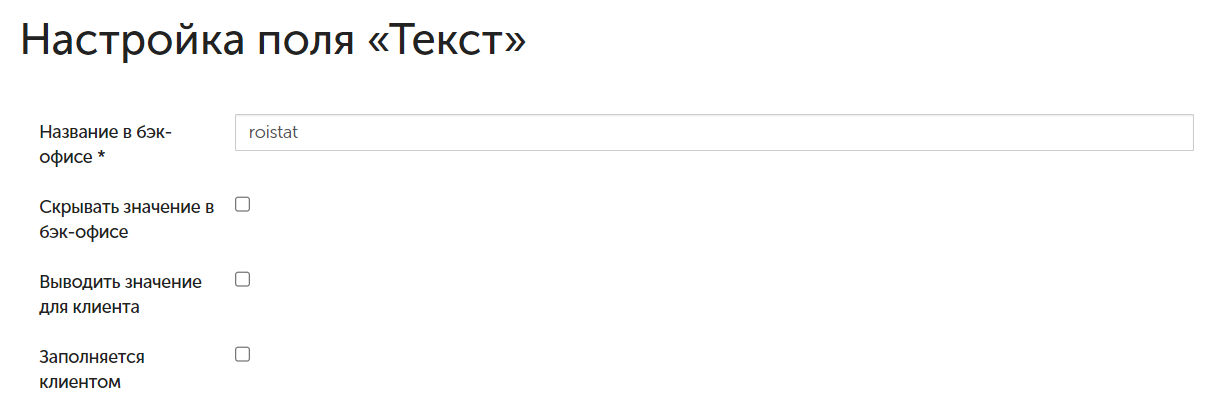
-
Ниже в настройках установите флажок Включено и нажмите Создать
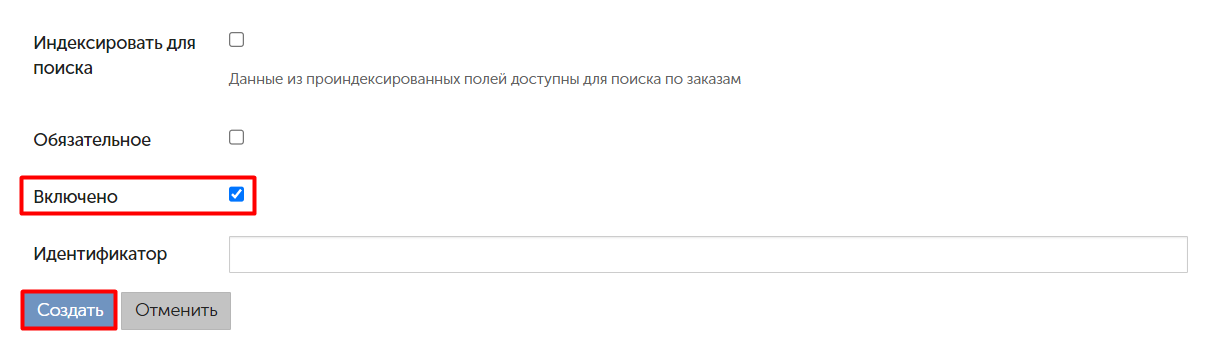
Обратите внимание:
-
Если заявка создается с сайта, то поле roistat сделки в InSales остается незаполненным. При этом номер визита фиксируется в InSales и затем передается в Roistat.
-
Дополнительное поле обязательно должно иметь название roistat, иначе интеграция работать не будет.
Если по каким-либо причинам вы создаете сделку вручную (например, для оффлайн-источников), вы можете заполнить поле roistat данными об источнике сделки. Тогда информация об источнике сделки будет отображена в Аналитике.
Чтобы отнести сделку к определенному рекламному каналу, вводите в поле roistat следующие маркеры:
- yamarket{ID}, если хотите отнести сделку к каналу Яндекс.Маркет. Здесь и далее ID - идентификатор рекламного канала. Например, yamarket1.
- direct{ID}, если хотите отнести сделку к каналу Яндекс.Директ. Например, direct2.
- google{ID}, если хотите отнести сделку к каналу Google Adwords. Например, google3.
- merchant{ID}, если хотите отнести сделку к каналу Google Merchant Center. Например, merchant4.
- vk{ID}, если хотите отнести сделку к каналу ВКонтакте. Например, vk5.
- facebook{ID}, если хотите отнести сделку к каналу Facebook1. Например, facebook6.
- mytarget{ID}, если хотите отнести сделку к каналу myTarget.
- seo_yandex, если хотите отнести сделку к каналу SEO - Яндекс.
- seo_google, если хотите отнести сделку к каналу SEO - Google.
Шаг 4. Настройте сохранение cookie roistat_visit¶
-
В InSales перейдите в раздел Настройки → Оформление заказа, и в блоке Общие настройки в поле Список cookies, которые требуется сохранить при оформлении заказа введите roistat_visit:
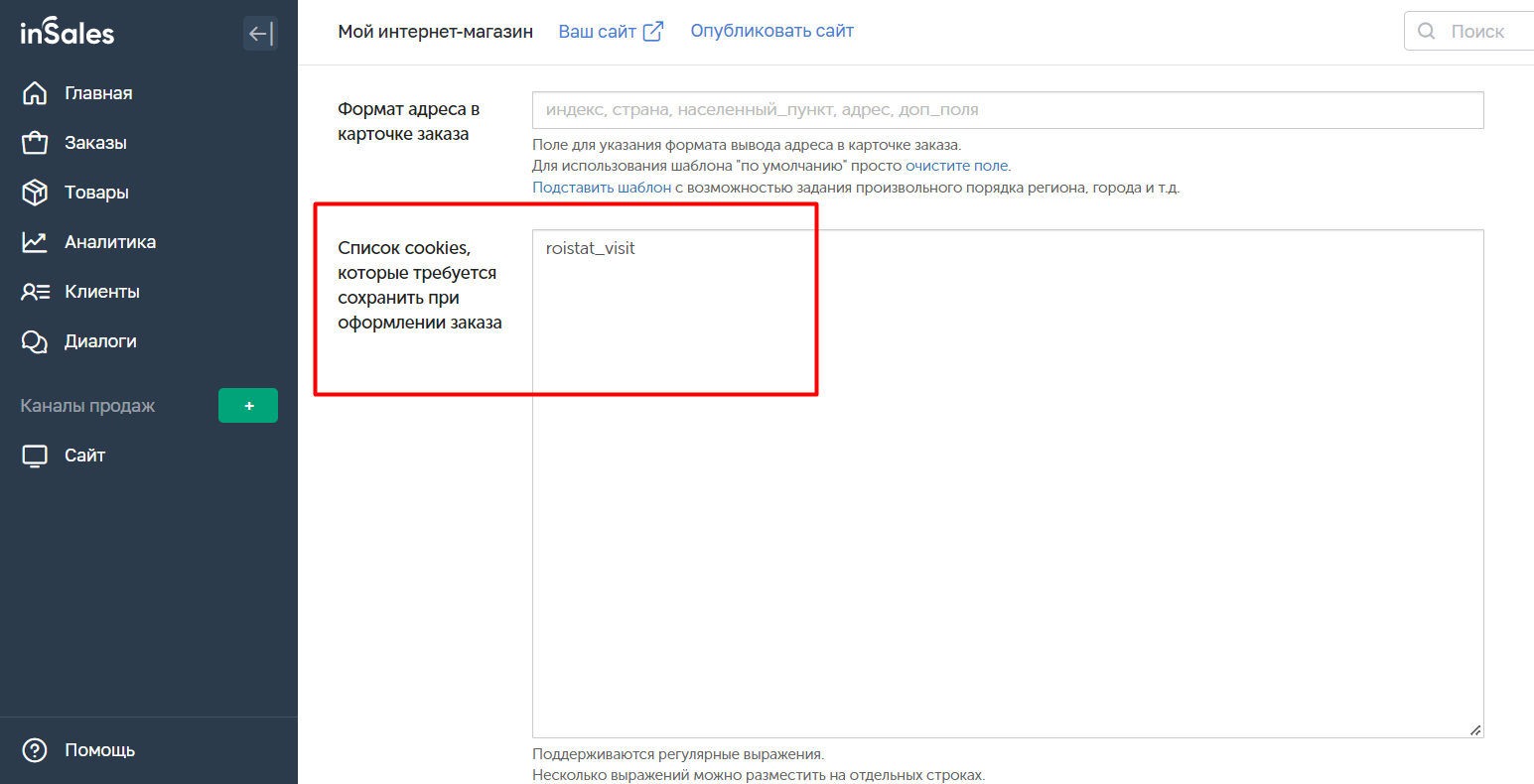
-
Нажмите Сохранить.
Шаг 5. Подключите InSales в каталоге интеграций Roistat¶
- В проекте Roistat откройте раздел Интеграции.
-
Нажмите Добавить интеграцию. В открывшемся окне в поисковой строке введите InSales, кликните по карточке и нажмите Добавить:
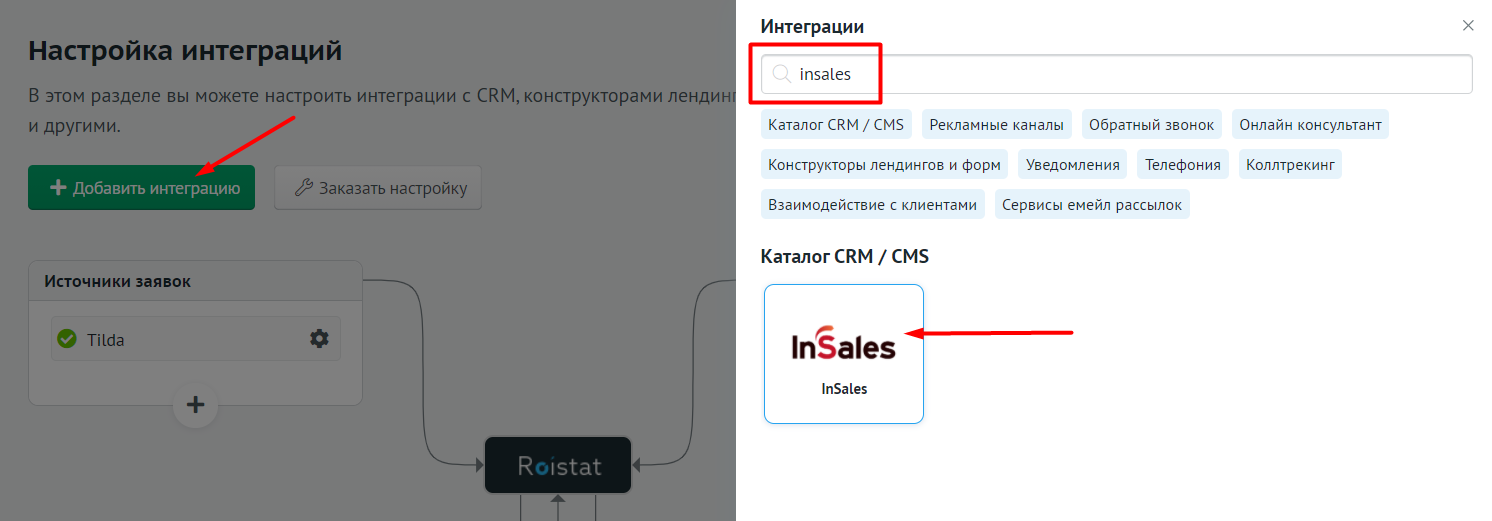
Затем нажмите Настроить интеграцию (иконка шестеренки):
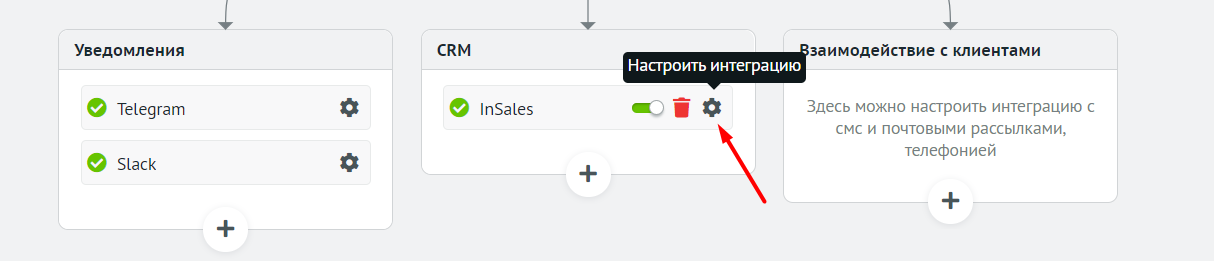
-
В поле URL сайта введите URL-адрес вашего магазина на домене myinsales.ru. Например, https://mysite.myinsales.ru:
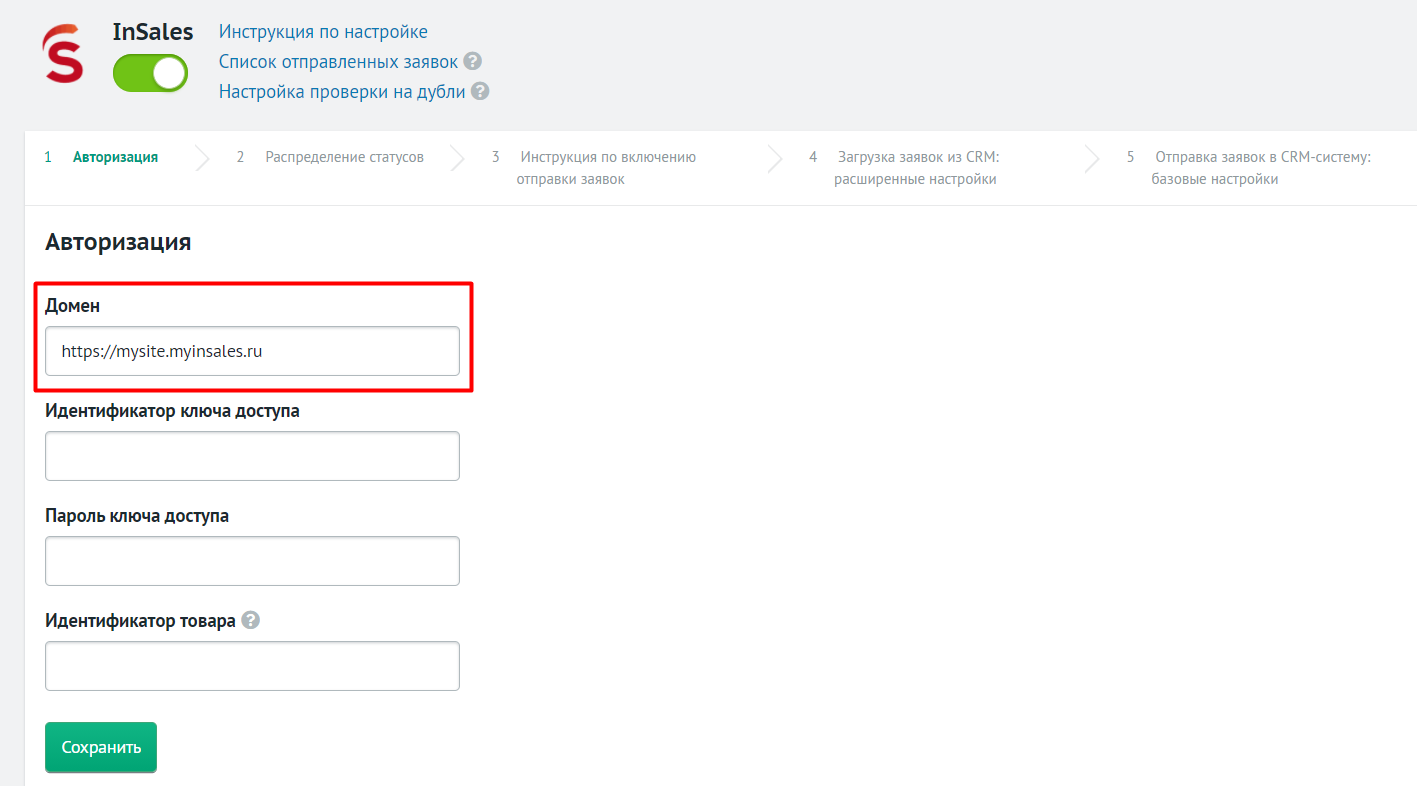
Обратите внимание:
Если возникает ошибка: «Установите приложение Roistat и попробуйте снова», удалите приложение Roistat из InSales и установите его именно через магазин вашего сайта. Возможная причина: приложение было установлено из магазина иного сайта.
-
Заполните поля Идентификатор ключа доступа и Пароль ключа доступа. Чтобы сделать это, в InSales откройте Расширения → Разработчикам и создайте новый ключ доступа, назвав его roistat:
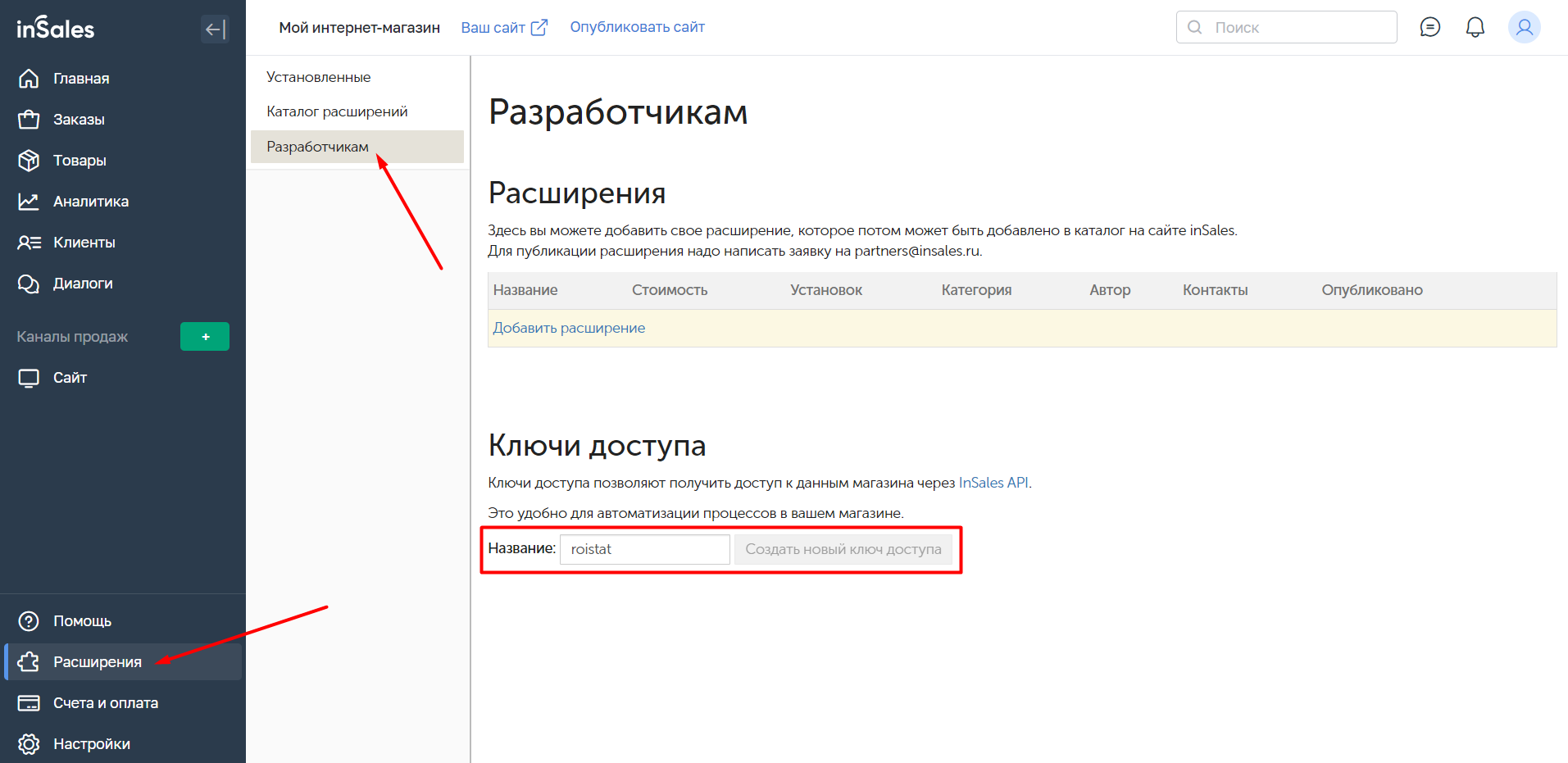
Затем скопируйте идентификатор и пароль и вставьте их в поля Идентификатор ключа доступа и Пароль ключа доступа:
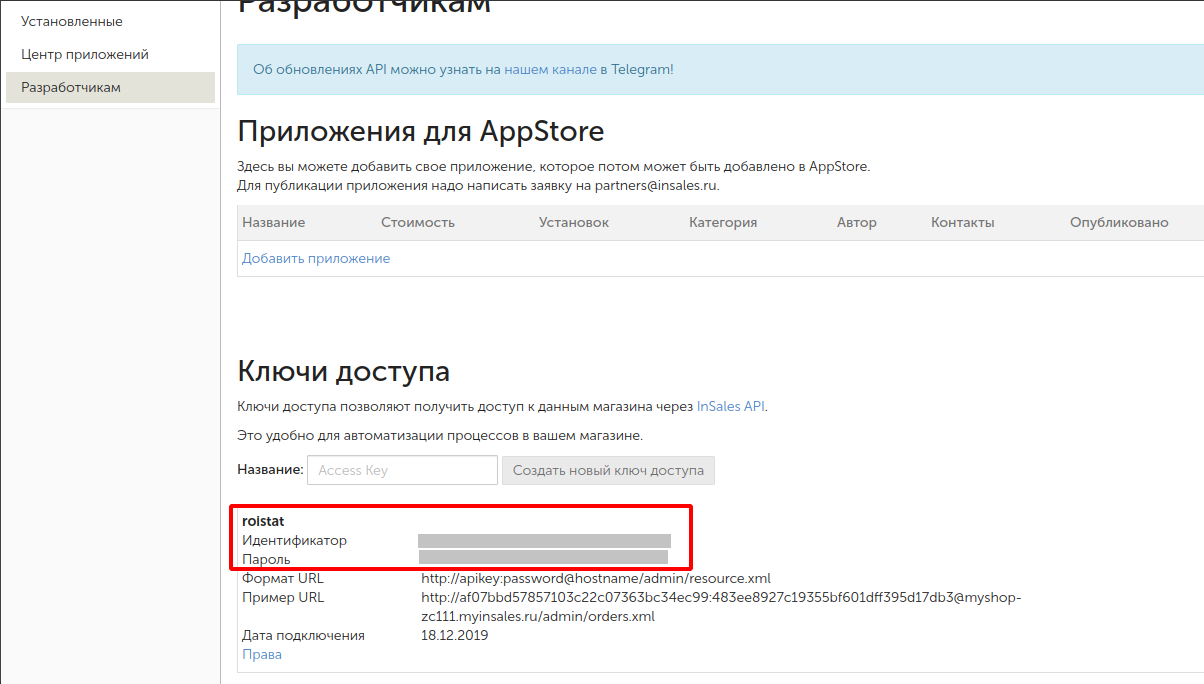
-
В поле Идентификатор товара укажите идентификатор любого товара в вашем магазине. Это требуется, чтобы Roistat мог создавать сделки в InSales.
Товар должен иметь способ доставки и точку самовывоза.
Обратите внимание:
Если не указать Идентификатор товара, то заказ не будет создан. Идентификатор товара можно взять из адресной строки на странице товара.
Как получить идентификатор товара
a. В вашем магазине в InSales перейдите в раздел Товары.
b. Откройте свойства любого товара.
c. В адресной строке браузера скопируйте идентификатор товара:
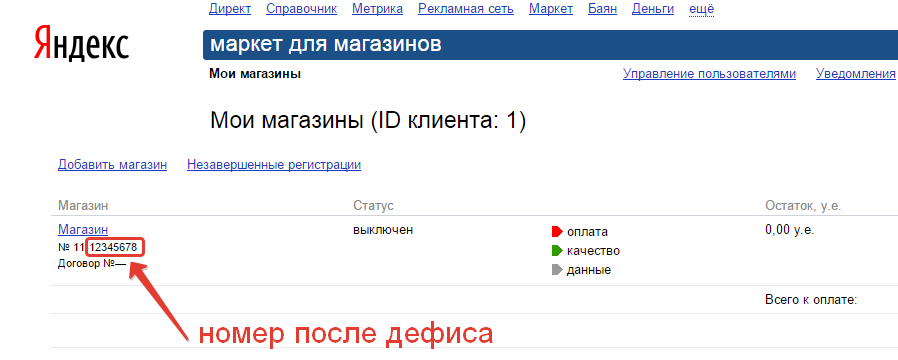
-
Нажмите кнопку Сохранить.
-
Откроется блок Распределение статусов. Перетаскивая статусы сделок, распределите их по группам. Подробнее об этом читайте в статье Распределение статусов сделок.
Статус Оплаченная сделка соответствует системному статусу InSales Оплачен.
После того, как вы распределите статусы, нажмите кнопку Продолжить.
-
Откроется блок Инструкция по включению отправки заявок. Прочитайте инструкции и нажмите кнопку Следующий шаг.
-
Откроется блок Загрузка заявок из CRM: расширенные настройки. В раскрывающемся списке Поле себестоимости выберите Параметр cost. В этом поле хранится значение закупочной цены товаров в InSales. Нажмите кнопку Сохранить.
-
В открывшемся блоке назначьте ответственных за заявки.
Шаг 6. Настройте автоматическую разметку в Яндекс.Маркет товаров вашего магазина в InSales¶
Чтобы получать статистику по категориям и расходам в корректном виде, в выгрузке товаров в InSales добавьте дополнительную метку к ссылке:
-
Добавьте рекламный канал Яндекс.Маркет в Roistat. Инструкцию читайте в статье Добавление канала Яндекс.Маркет (для InSales актуальны первые два пункта инструкции).
-
Узнайте номер добавленного канала. О том, как узнать номер рекламного канала, читайте в FAQ. Для примера будем использовать номер рекламного канала 3.
-
Узнайте номер вашего магазина в Яндекс.Маркет. Для этого перейдите по ссылке и выберите нужный аккаунт. Затем перейдите в раздел Сводка и раскройте список магазинов в правом верхнем углу. Номер магазина находится справа от названия:
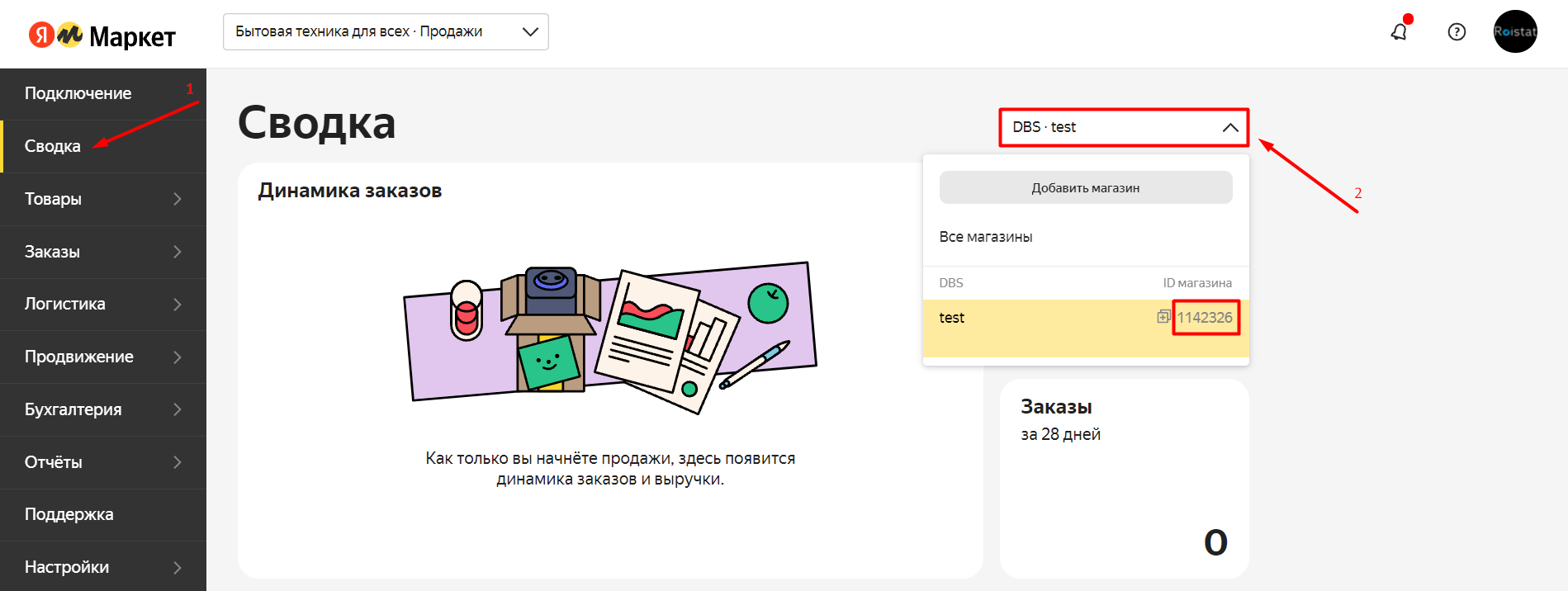
-
В InSales перейдите в раздел Продвижение → Площадки.
-
В раскрывающемся списке Добавить новую выгрузку выберите Яндекс.Маркет → Произвольная выгрузка и нажмите Добавить.
-
Укажите параметры выгрузки по своему усмотрению. Эти параметры можно скопировать из предыдущей выгрузки.
-
В поле Шаблон блока offer в теге
<url>добавьте к ссылке на товар метку rs в следующем формате:Где:
-
(номер канала) - номер канала из пункта 2;
-
(номер магазина) - номер магазина из пункта 3;
-
{{product.id}} - системная метка InSales, её менять не нужно.
Пример возможной ссылки (номер канала и магазина взяты для примера, у вас это будут другие числа):
Если вы используете UTM-метки:
<url>{{account.url}}/product_by_id/{{product.id}}?utm_source=market&utm_medium=cpc&utm_campaign=48&rs=yamarket3_12345678_{{product.id}}</url>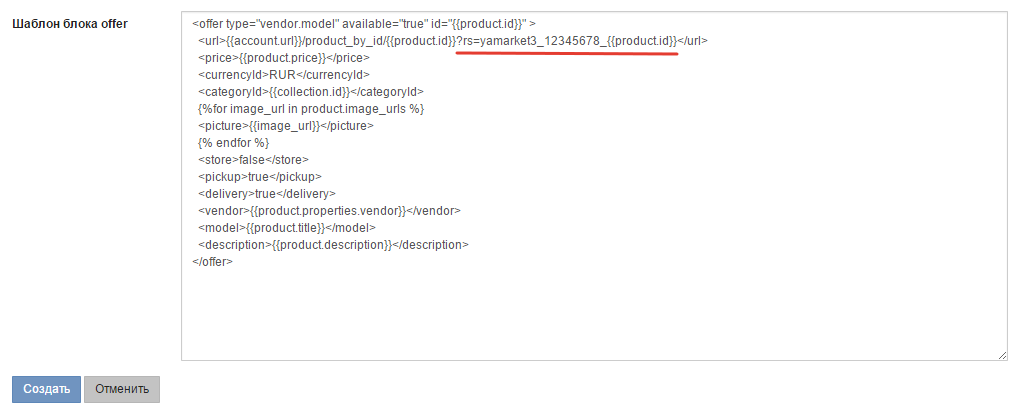
-
-
Нажмите Создать.
-
Проверьте, что сгенерированный файл добавился в Яндекс.Маркет. При необходимости обновите его вручную.
После настройки все расходы по заходам с Яндекс.Маркета в ваш магазин будут считаться в автоматическом режиме, а статистика будет отображаться в удобном виде: по категориям и видам товаров.
Настройка Товарной аналитики¶
Интеграция Roistat с InSales позволяет использовать Товарную аналитику – инструмент, с помощью которого можно анализировать эффективность продаж отдельных товаров.
Чтобы настроить Товарную аналитику:
-
Перейдите в раздел Аналитика, перейдите на вкладку Товарная аналитика и нажмите Включить товарную аналитику:
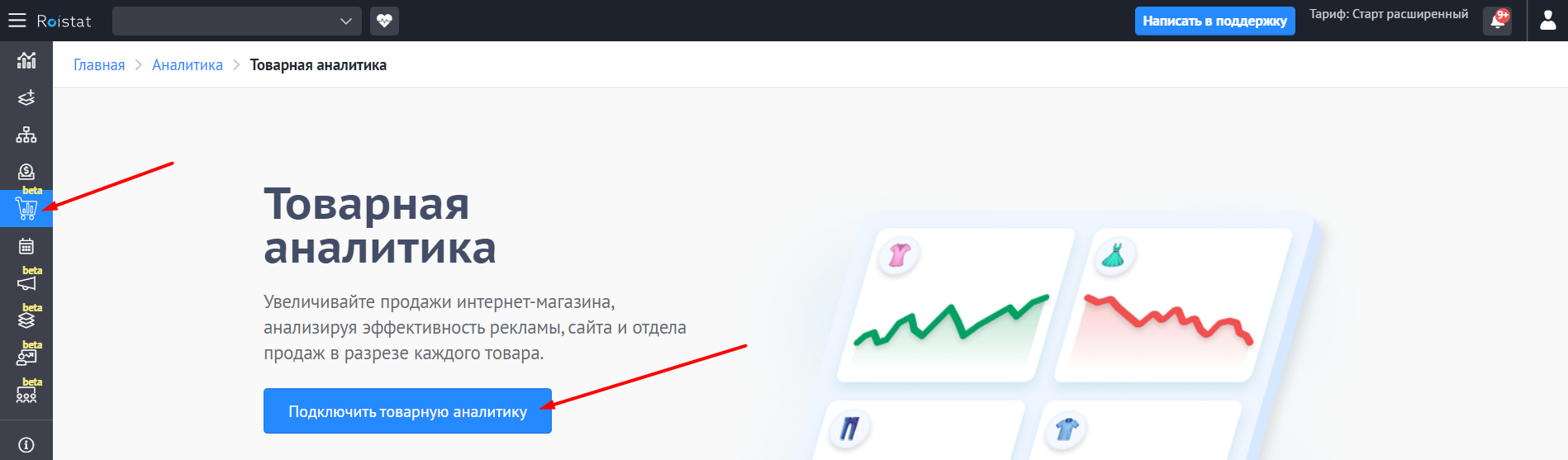
-
Теперь информация о товарах будет отображаться в разделе Аналитика → Отчеты:
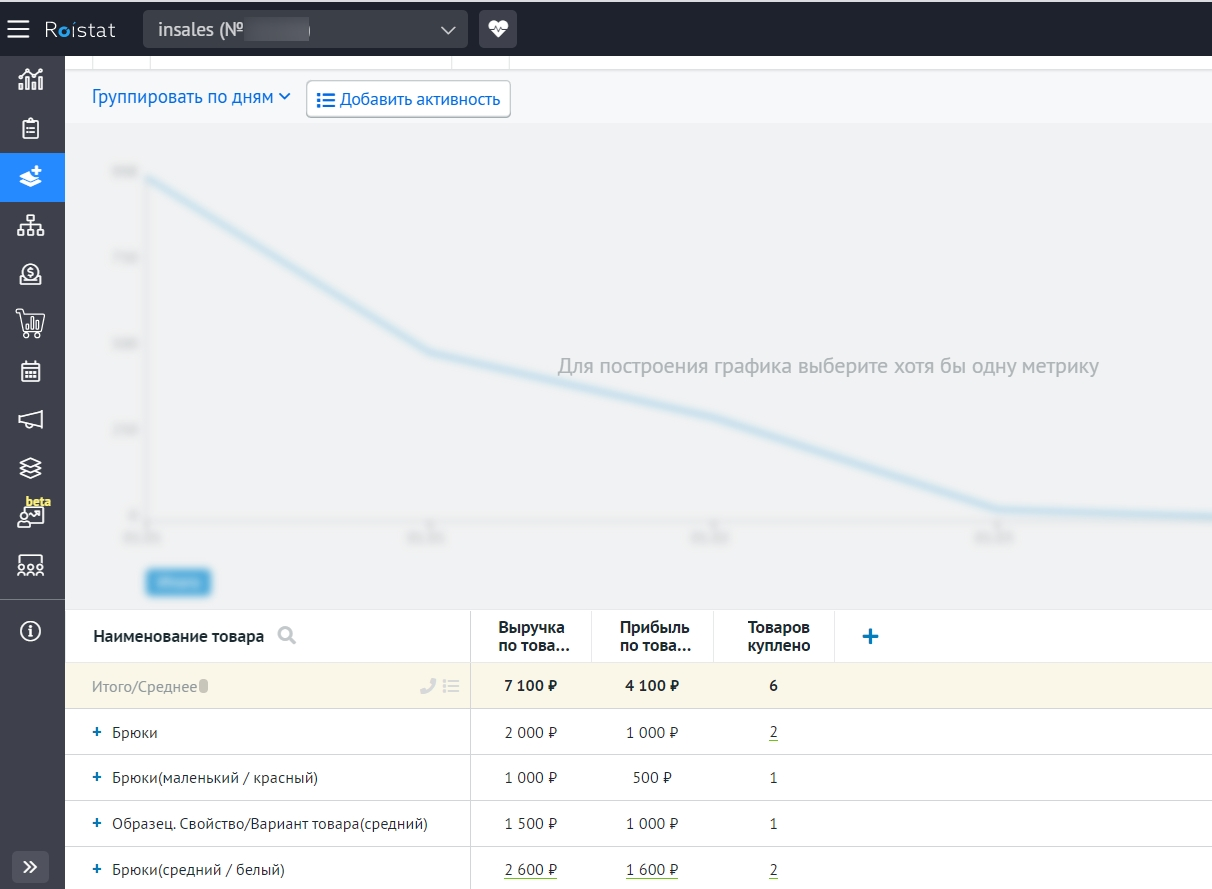
В отчете Товарной аналитики отображаются данные только о товарах из сделок, находящихся в статусе «Оплачено».
Также подробная информация о товарах отображается в карточке сделки:
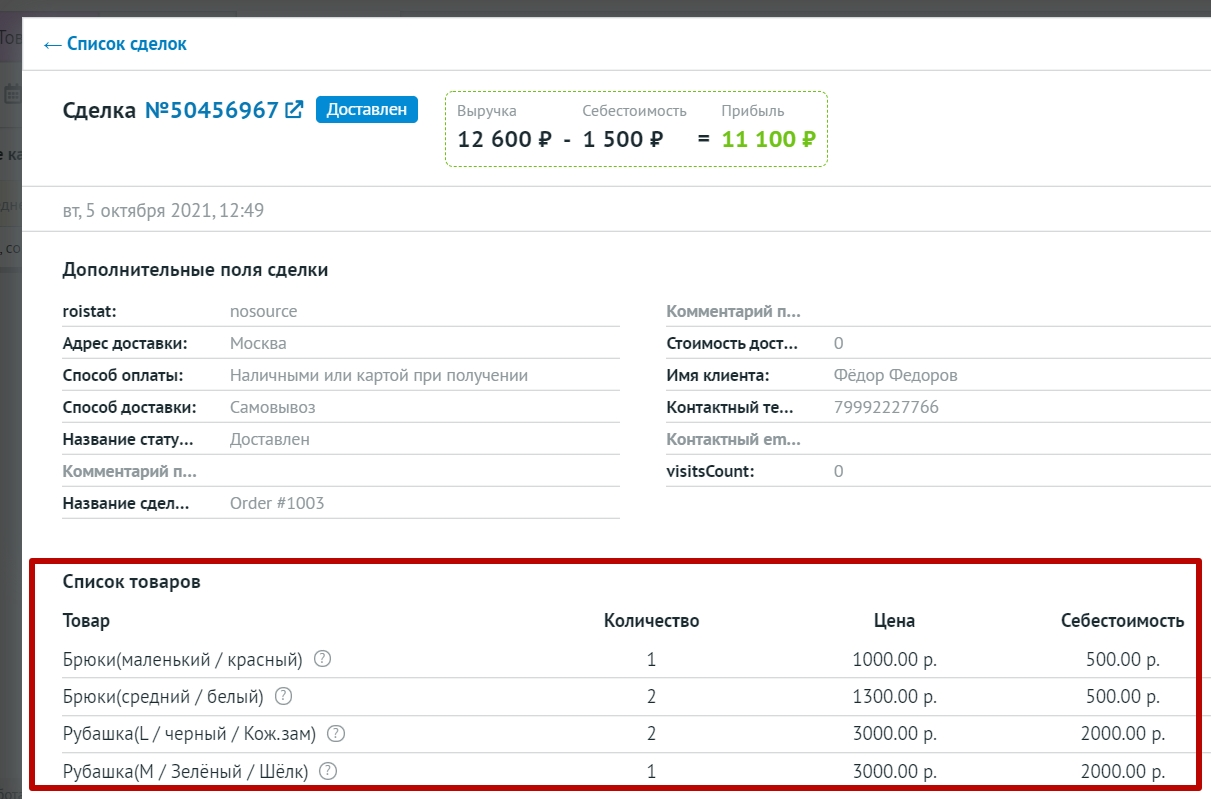
Товарная аналитика работает как для новых сделок, так и для сделок, которые были загружены в проект до ее подключения. Чтобы обновить данные по сделкам, созданным до подключения Товарной аналитики, обратитесь в службу поддержки Roistat.
После настройки интеграции рекомендуем воспользоваться следующими вспомогательными инструментами:
-
Правообладателем Facebook является запрещенная на территории РФ компания Meta Platforms, признанная судом экстремистской. ↩