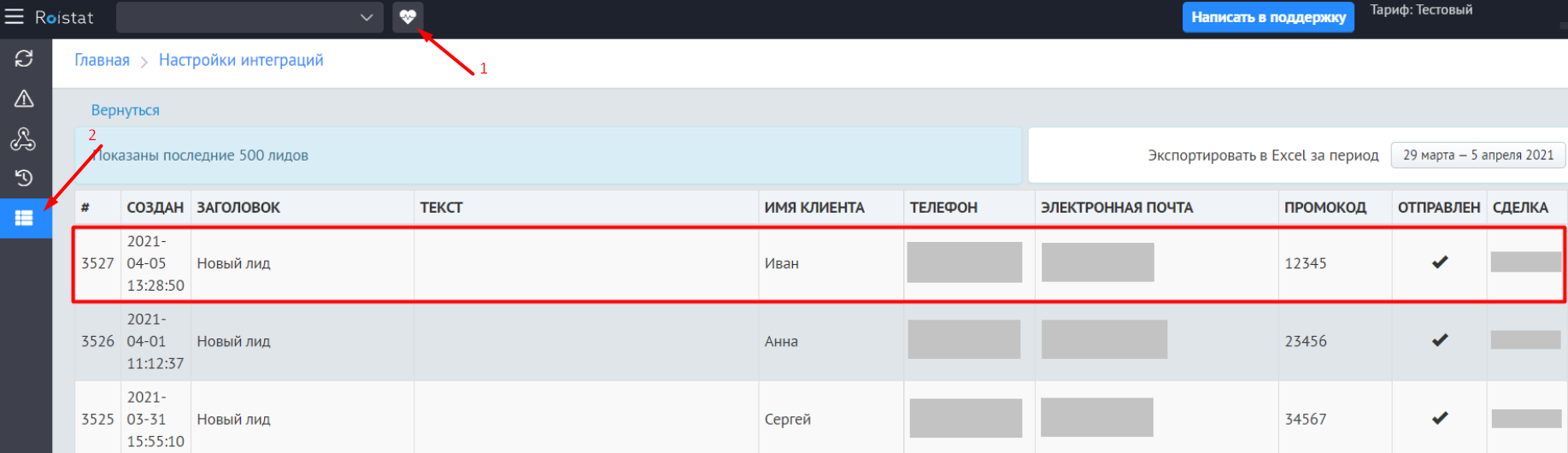Интеграция Roistat с LeadBack¶
Виджеты LeadBack¶
Сервис LeadBack добавляет на сайт вашей компании виджеты обратного звонка и онлайн-чата.
Установка обратного звонка¶
Для установки виджета обратного звонка нужно зарегистрироваться и установить код сервиса LeadBack на ваш сайт.
Виджет выглядит так:

Когда посетитель сайта нажимает на этот значок или хочет закрыть сайт, появляется форма обратного звонка:
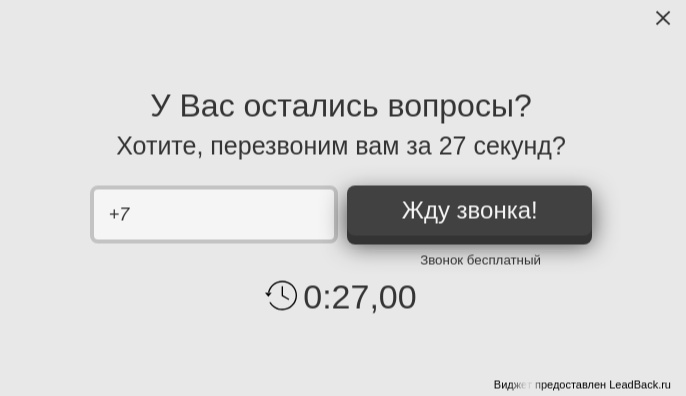
Клиент вводит в форму свой номер телефона, и ваш менеджер звонит клиенту.
Установка онлайн-чата¶
Перед установкой онлайн-чата нужно установить код сервиса LeadBack на ваш сайт.
Чтобы установить онлайн-чат, нужно:
- В личном кабинете LeadBack перейти в раздел Виджеты.
- Напротив названия сайта, для которого вы настраиваете интеграцию, нажать Настройки.
- Перейти на закладку Чат.
- Нажать кнопку Включить чат. В открывшемся окне внизу страницы нажать Сохранить.
-
На вашем сайте появится виджет онлайн-чата от LeadBack:

Как работает интеграция Roistat с LeadBack¶
При интеграции с LeadBack Roistat создает заявки на основе обратных звонков ваших менеджеров или переписки из онлайн-чата. Если в проекте Roistat подключена интеграция с CRM, заявки отправляются в подключенную CRM. Вебхук для создания заявки должен приходить после завершения чата.
Виджет обратного звонка¶
-
Посетитель заходит на ваш сайт и оставляет свои контактные данные в форме LeadBack. Через некоторое время менеджер совершает звонок клиенту.
-
Как только начинается звонок, информация о нем отправляется в Roistat. На основе этой информации Roistat создает заявку, в которую передается:
- Дата и время звонка;
- Имя клиента;
- Номер телефона клиента.
-
Если в проекте Roistat настроена интеграция с CRM, Roistat отправляет созданную заявку в подключенную CRM.
Онлайн-чат¶
-
Посетитель заходит на ваш сайт. С ним связывается оператор онлайн-чата. Начинается переписка.
-
Переписка из онлайн-чата отправляется в Roistat.
Настройка интеграции¶
-
В проекте Roistat откройте раздел Интеграции и нажмите Добавить интеграцию. В открывшемся окне найдите LeadBack и нажмите Добавить:
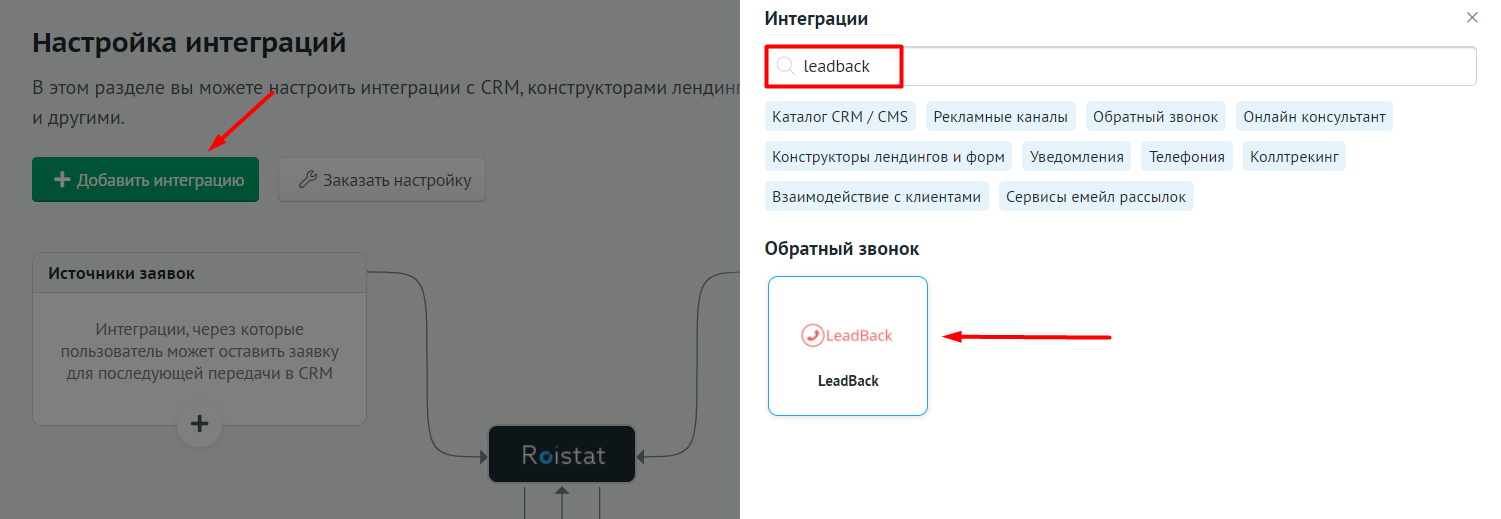
Затем нажмите Настроить интеграцию:
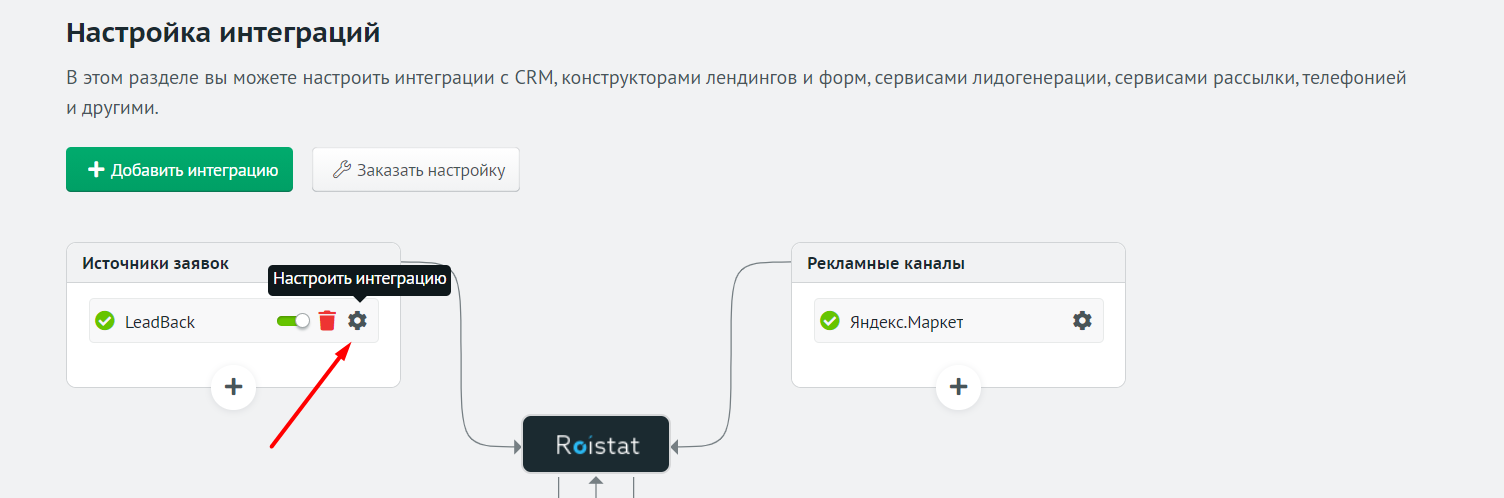
-
Скопируйте содержимое поля Webhook URL и нажмите Следующий шаг:
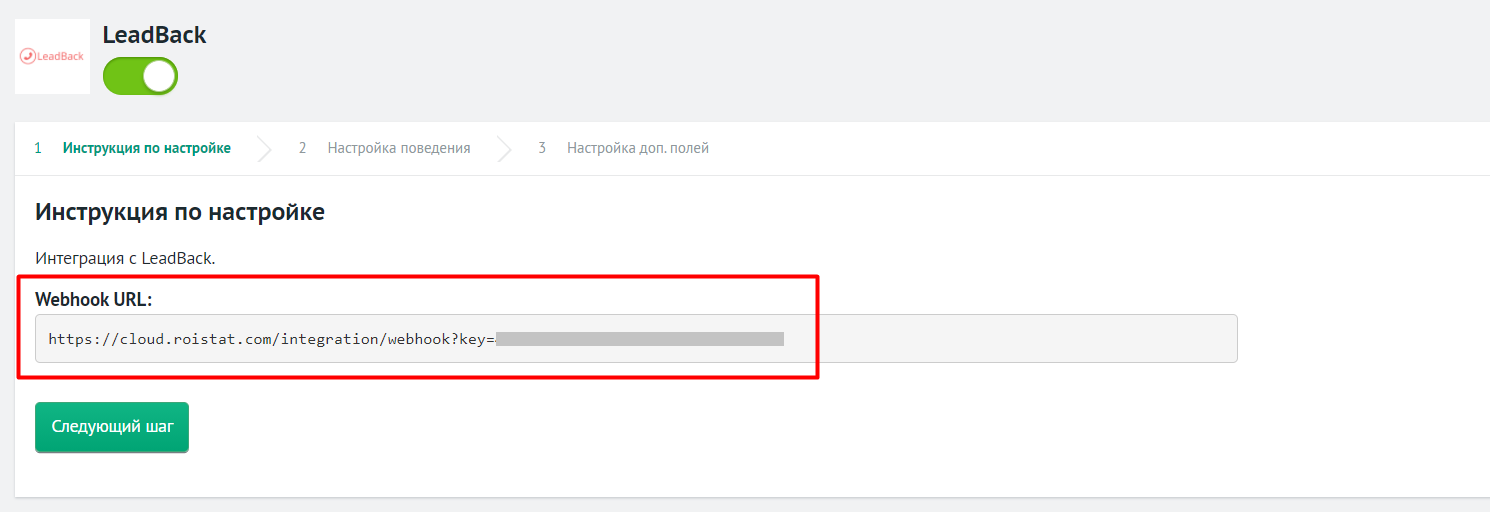
Скопированный адрес понадобится позднее для настройки интеграции в личном кабинете LeadBack.
-
На шаге Настройка поведения вы можете:
-
Настроить опцию Отправлять заявки в CRM. По умолчанию опция включена. Если вы ее отключите, лиды будут создаваться в списке отправленных заявок в проекте Roistat, но не будут отправляться в CRM.
-
Настроить опцию Создавать заявки без контактных данных. По умолчанию опция включена. Если вы ее отключите, в CRM будут отправляться только заявки с контактными данными клиента.
-
Создать сценарии отправки заявок в CRM.
-
Создать сценарии отправки целей в Google Аналитику и Яндекс.Метрику.
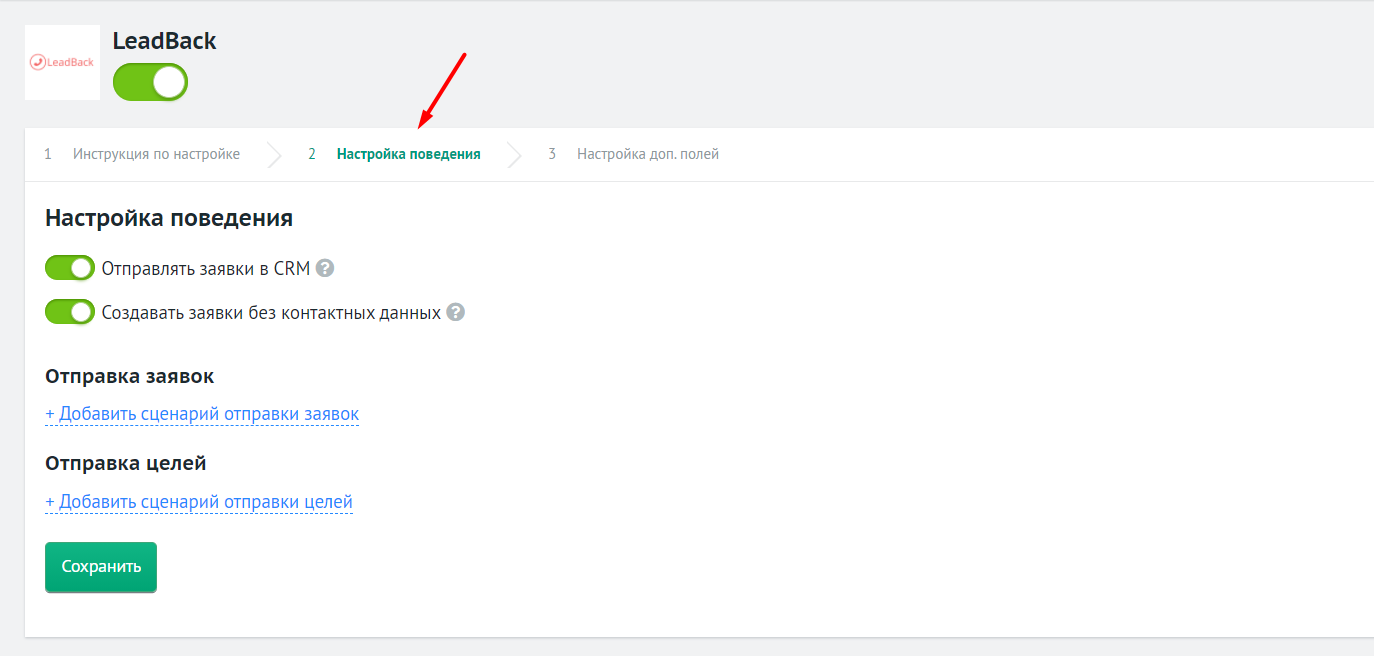
Нажмите Сохранить, чтобы применить изменения.
-
-
На шаге Настройка доп. полей вы можете настроить передачу значений в дополнительные поля сделки в CRM:
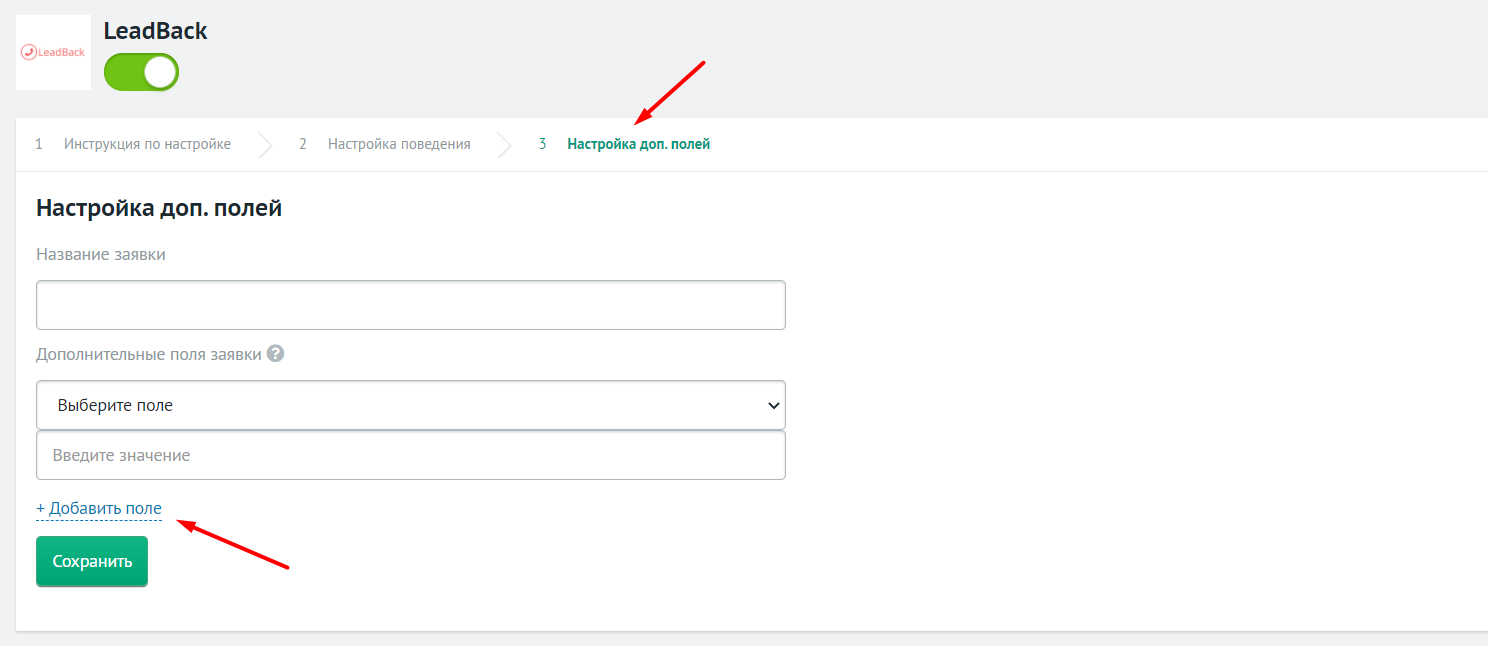
Нажмите Добавить поле. В раскрывающемся списке Выберите поле выберите название дополнительного поля в CRM. Список полей загружается из подключенной к проекту Roistat CRM.
В поле ниже введите значение дополнительного поля сделки в виде текста или переменной и нажмите Сохранить.
-
Перейдите в личный кабинет LeadBack и откройте раздел Виджеты. Напротив названия сайта, для которого вы настраиваете интеграцию, нажмите Настройки.
-
Перейдите на закладку Интеграции. Прокрутите список вниз и нажмите Настроить интеграцию с Roistat:
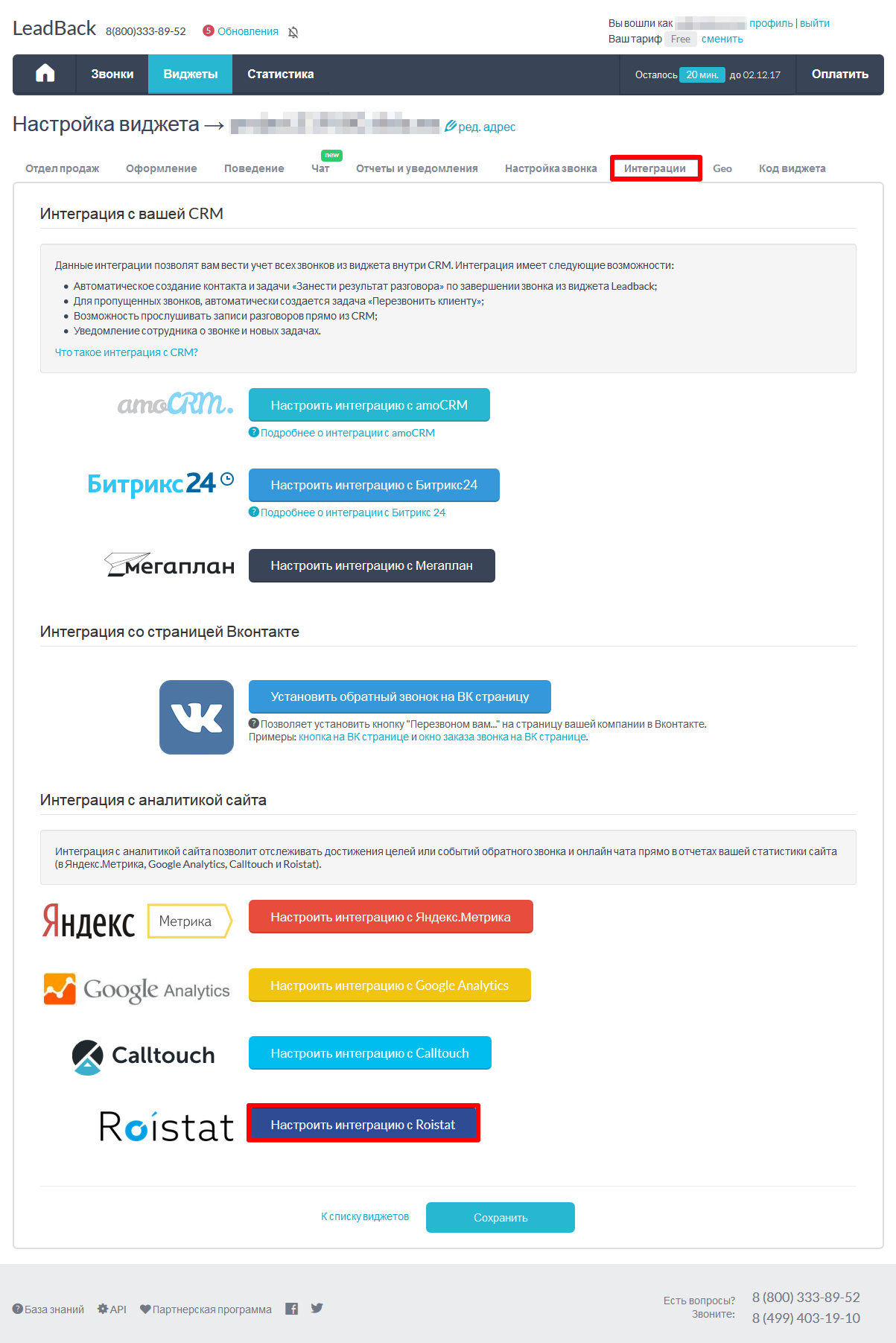
-
В поле Webhook URL вставьте адрес, скопированный в пункте 2.
-
Переместите кнопку Включить интеграцию в положение ON:
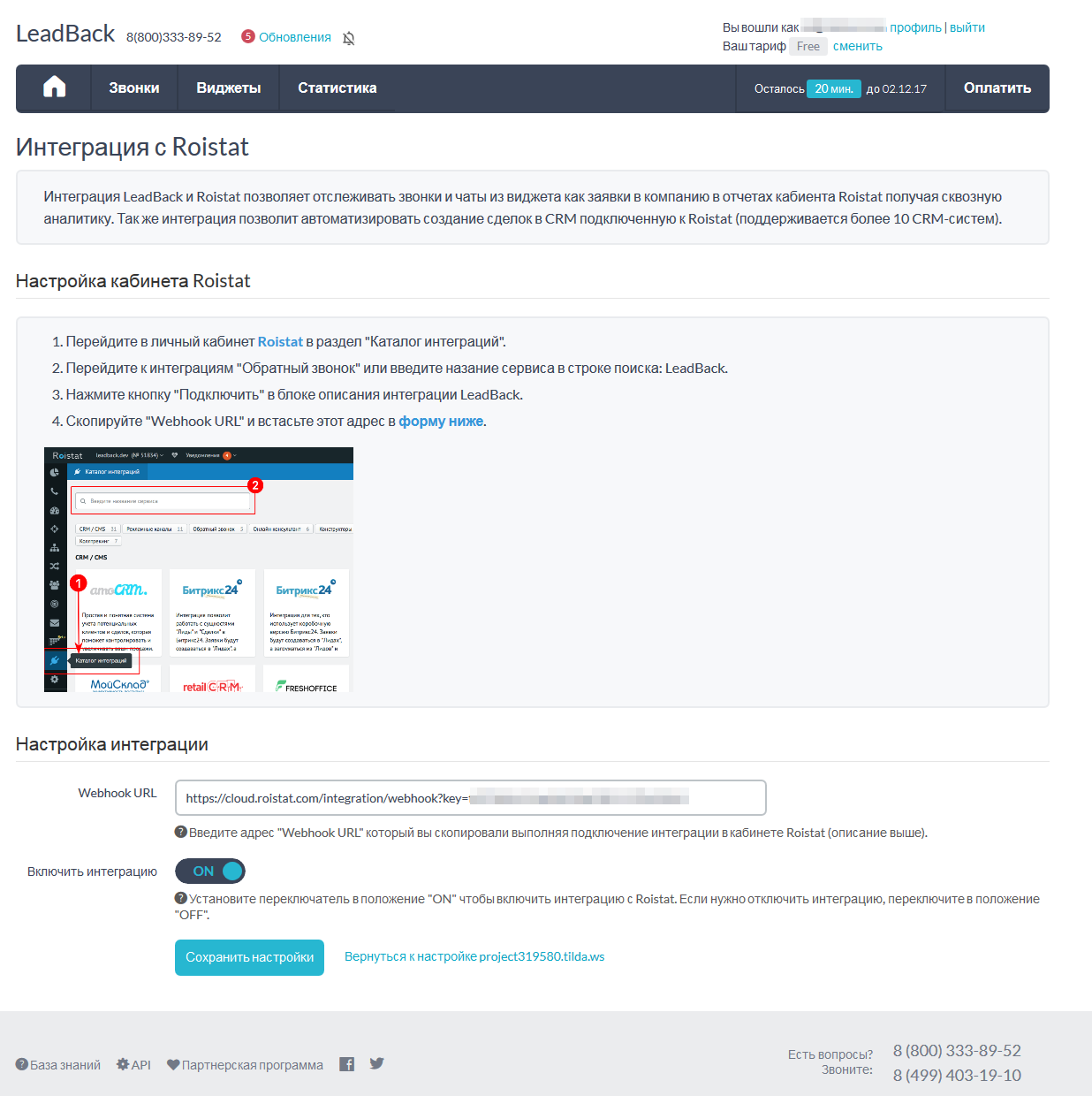
-
Нажмите Сохранить настройки. Откроется страница со списком доступных интеграций.
-
Нажмите Сохранить.
Проверка работы виджета обратного звонка¶
-
В форме обратного звонка LeadBack на вашем сайте введите ваши контактные данные. Дождитесь звонка менеджера.
-
Найдите в Roistat заявку, созданную на основе информации о звонке. Для этого в проекте Roistat откройте раздел Диагностика проекта → Список отправленных заявок:
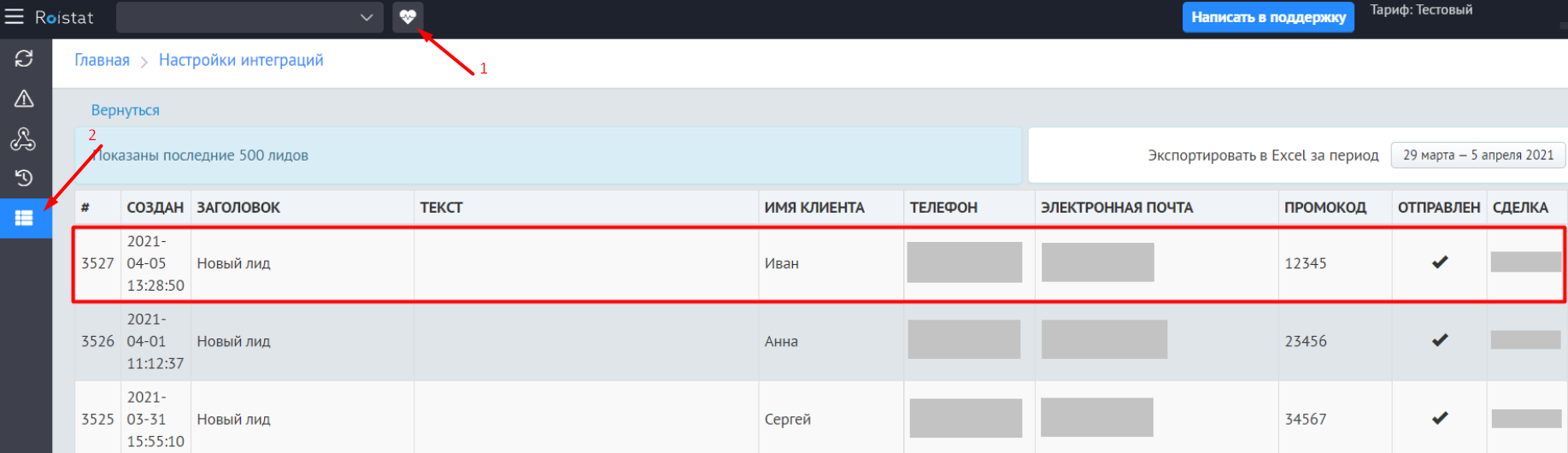
Номер созданной в CRM сделки отображается в графе Сделка. Если в проекте Roistat настроена интеграция с целями, заявка никуда не передается, и графа Сделка остается незаполненной.
Проверка работы виджета онлайн-чата¶
-
В открывшемся окне онлайн-чата напишите любое сообщение и нажмите кнопку Отправить.
-
Найдите в Roistat заявку, созданную на основе информации о чате. Для этого в проекте Roistat откройте раздел Диагностика проекта → Список отправленных заявок: