Пользовательские показатели¶
Описание¶
С помощью Пользовательских показателей вы можете:
- Провести анализ эффективности рекламных источников по дополнительным данным;
- Провести маркетинговое планирование: назначайте планы и отслеживайте их, повышая эффективность бизнеса;
- Подсчитать корректный ROI канала, учитывая дополнительные расходы.
Настройка¶
Чтобы добавить пользовательский показатель, откройте Аналитика → Пользовательские показатели → Добавить показатель:
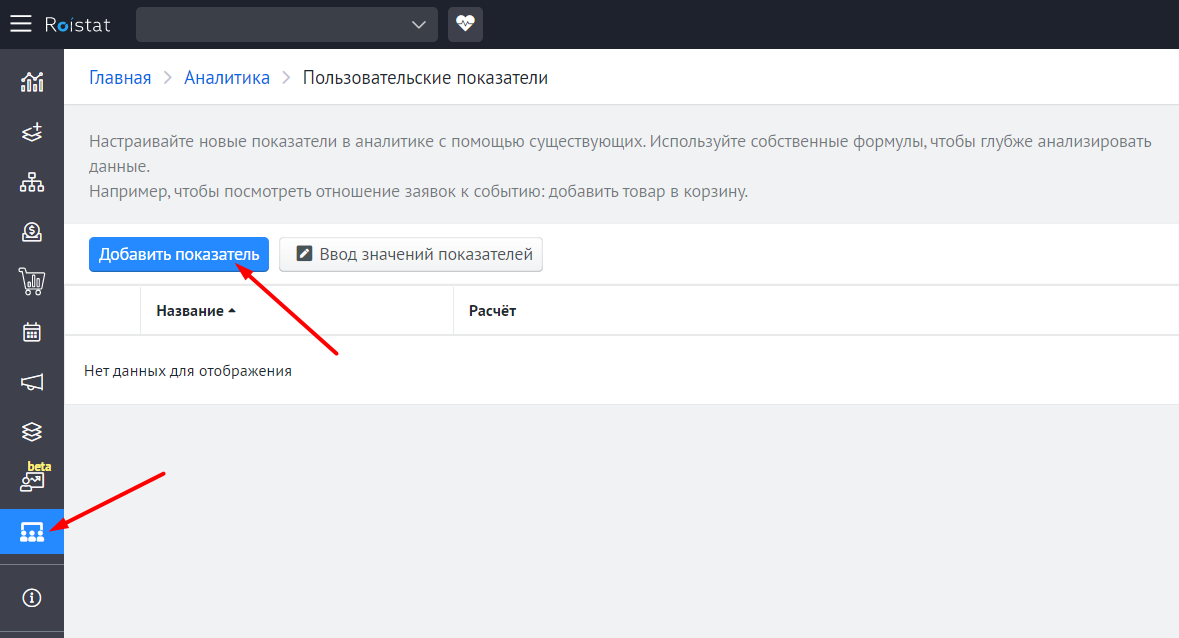
В открывшемся окне введите название показателя и выберите интересующие вас данные.
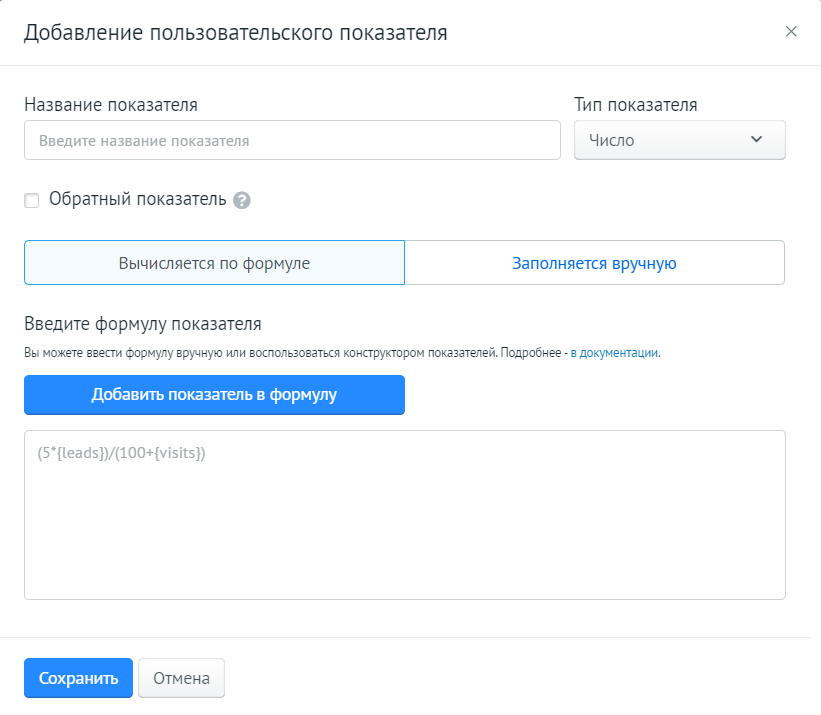
Название¶
Название будет использоваться в отчетах аналитики. Выберите такое название, из которого будет понятно, какую информацию содержит ваш показатель.
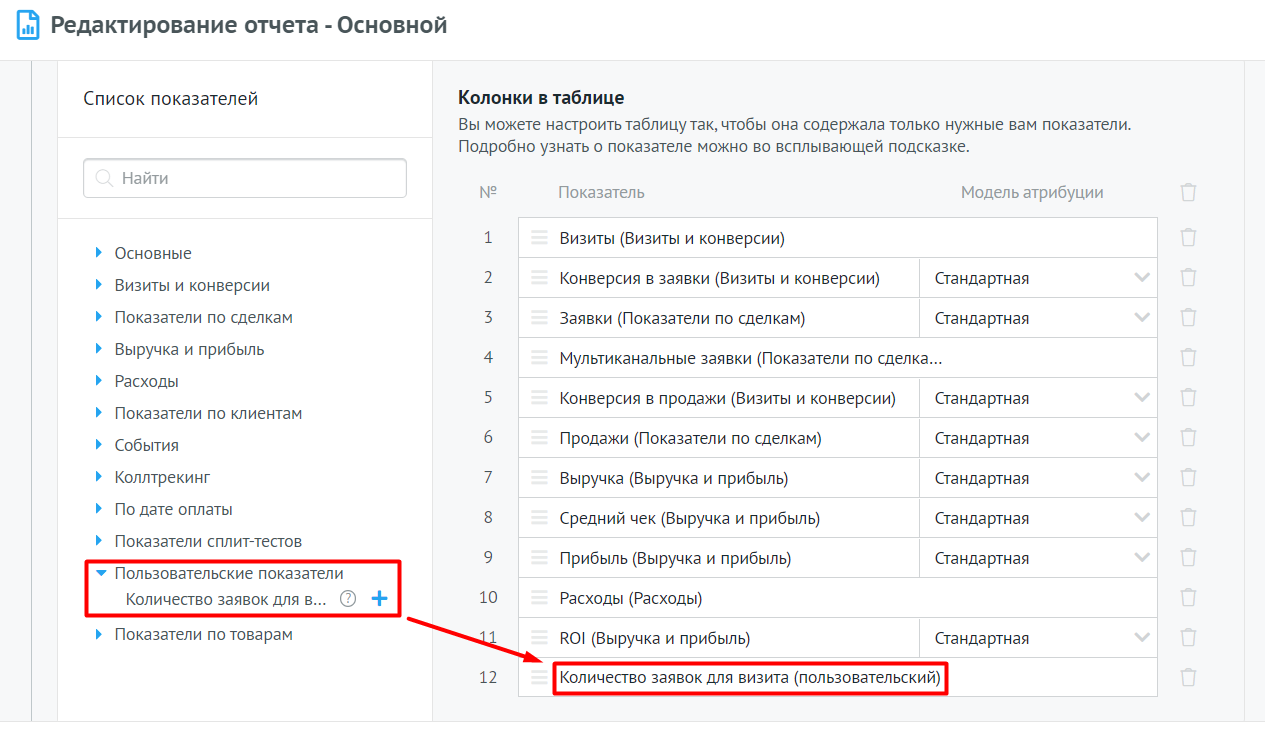
Цвет показателя¶
Цвет по умолчанию определяется автоматически из нескольких предустановленных вариантов. Цвет показателя можно изменить на произвольный, указав код цвета в формате HEX.
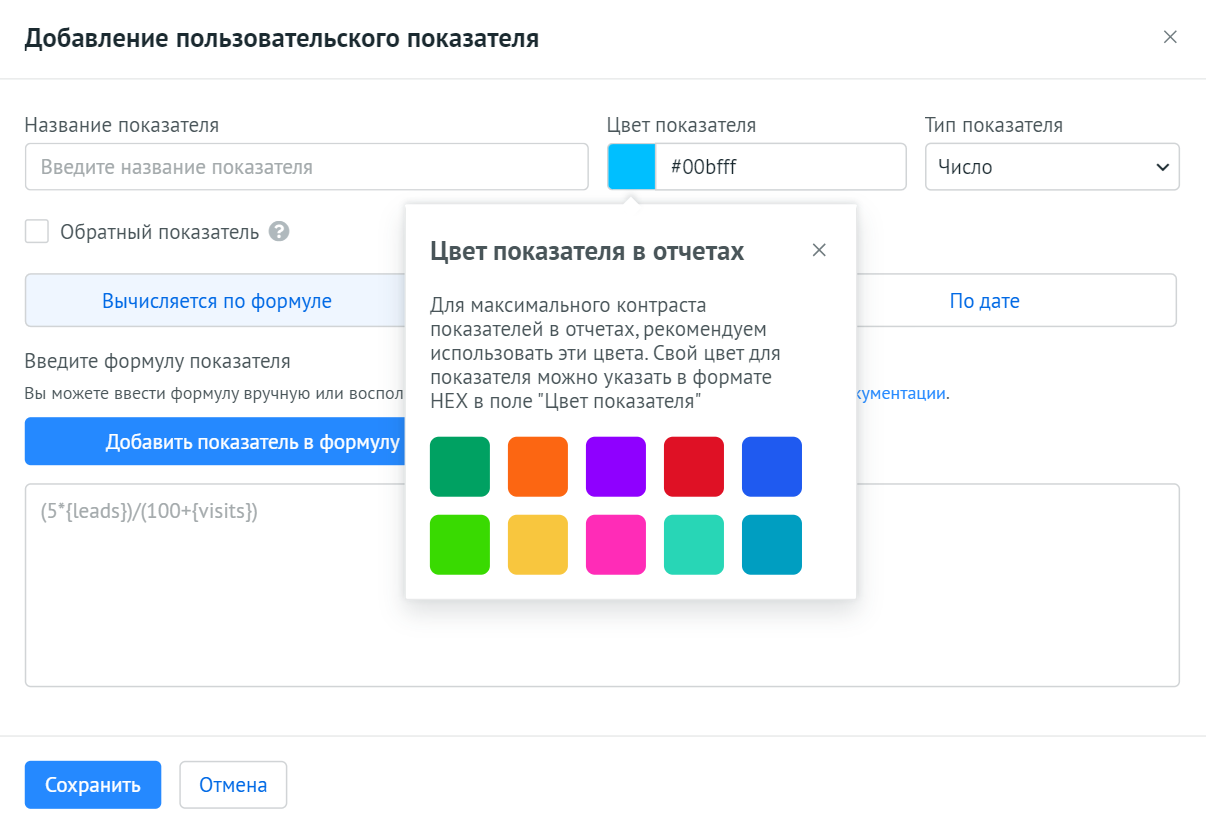
Цвет показателя используется в отчетах Аналитики и в виджетах для Пользовательских дашбордов.
Тип показателя¶
Тип показателя влияет на отображение данных в аналитике. Доступны для выбора следующие типы:
-
Число. В отчетах отображается без дополнительных измерений.
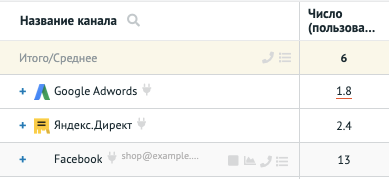
-
Процент. В отчетах добавляется процент. Используйте для относительных величин. Только для показателей Вычисляется по формуле.
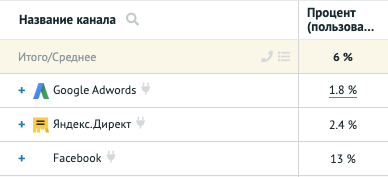
-
Деньги. В отчетах добавляется валюта проекта. Используйте для денежного измерения величин.
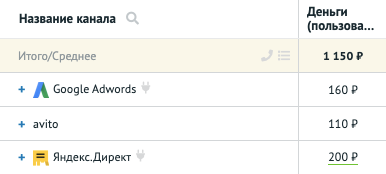
Обратите внимание
Если в формуле пользовательского показателя используются метрики с типом Деньги, результатом тоже должен быть показатель с типом Деньги. В противном случае в аналитике будут отображаться некорректные данные.
Если в формуле для расчета пользовательского показателя с типом Деньги используется число или денежные метрики, нужно умножить значение на 1000.
Например, если вам нужно вычесть 200 из суммы расходов, формула должна выглядеть так:
{marketing_cost} - (200*1000)Пример расчета с использованием денежных метрик:
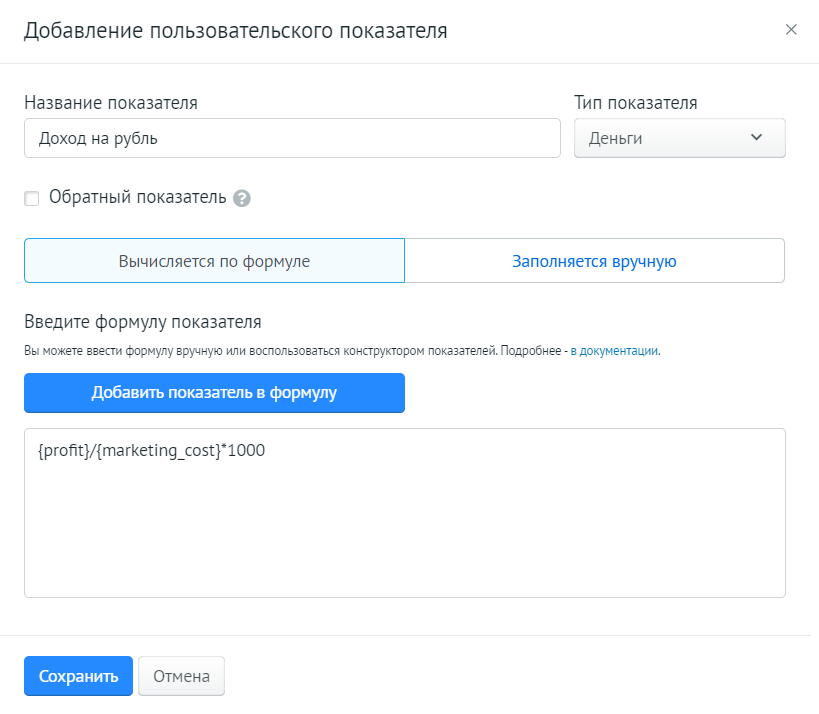
-
Длительность. В отчетах добавляются секунды. Используйте для величин, измеряющих длительность. Только для показателей Вычисляется по формуле.
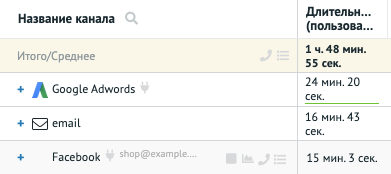
Если вы создаете показатель, для которого большее значение будет означать худший результат, включите опцию Обратный показатель. Такой показатель будет отображаться в Аналитике особым образом: максимальное значение будет выделяться красным, минимальное – зеленым.
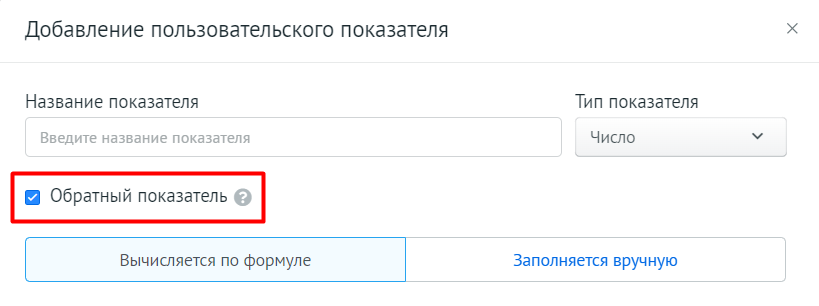
Способ получения значения¶
Выберите, каким образом значение вашего показателя будет заполняться для отчетов аналитики:
- Будет вычисляться по формуле;
- Вы будете указывать значения вручную.
По формуле¶
Используйте для того, чтобы новый показатель рассчитывался на основании других.
-
Нажмите Добавить показатель в формулу:
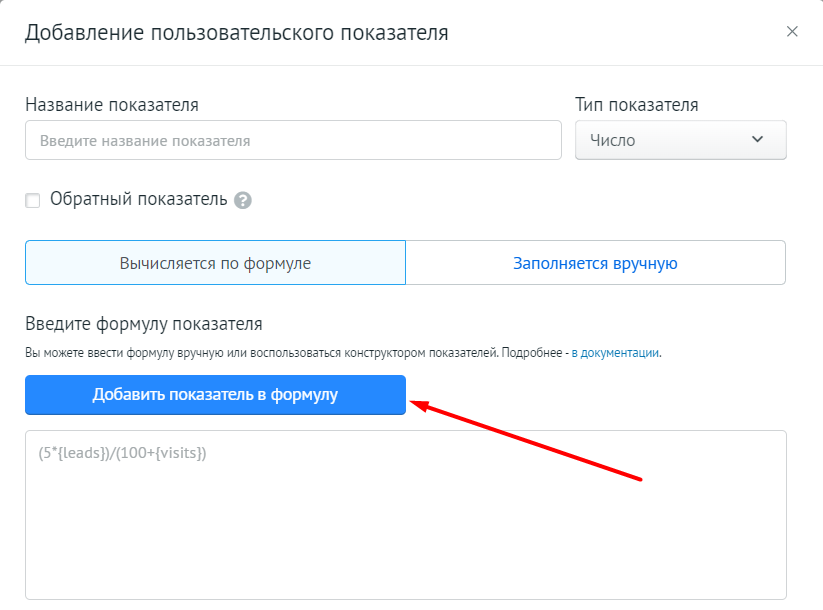
В списке выберите показатель, который нужно использовать в формуле:
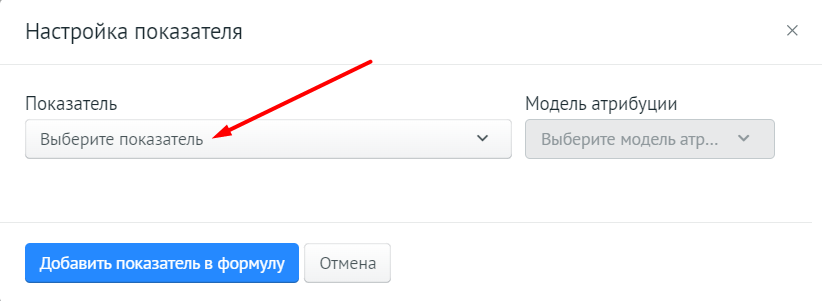
Можно добавить любое количество показателей.
-
Если вы используете в формуле показатели, которые зависят от заявок (например, Конверсия, Средний чек, Себестоимость), вы можете изменить модель атрибуции. По умолчанию используется стандартная модель, при которой заявки учитываются для канала, из которого был совершен последний визит.
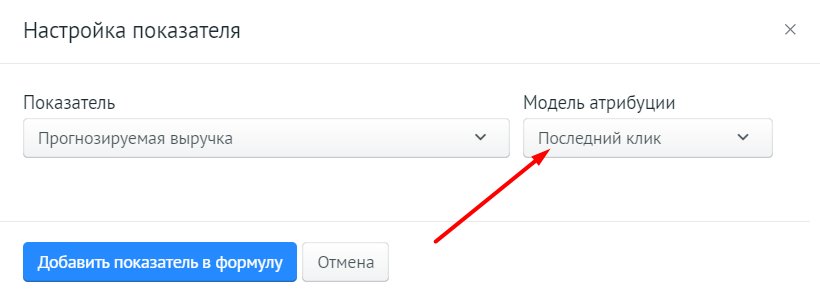
Обратите внимание
Для выбора модели атрибуции в проекте должна быть включена и оплачена Мультиканальная аналитика.
Доступны следующие модели атрибуции:
-
Стандартная (используется по умолчанию)
-
-
При необходимости можно настроить фильтр по статусу сделки, дополнительному полю или значению выручки и себестоимости. Чтобы настроить фильтр, выберите показатель и нажмите Добавить фильтр по сделке:
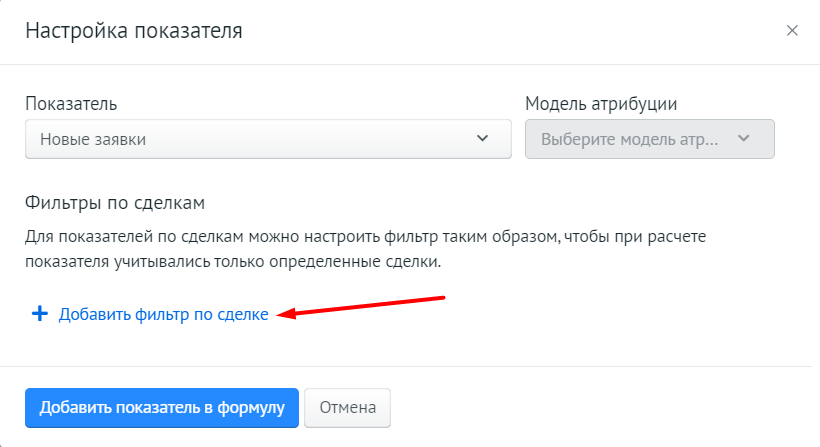
Статус сделки
Если вы хотите, чтобы выбранный показатель включал в себя только данные о сделках в определенных статусах (или, наоборот, не включал сделки в определенных статусах), в списке слева выберите Статус сделки, укажите оператор Любой из или Ни один из, а затем кликните по полю Значение и выберите нужные статусы:
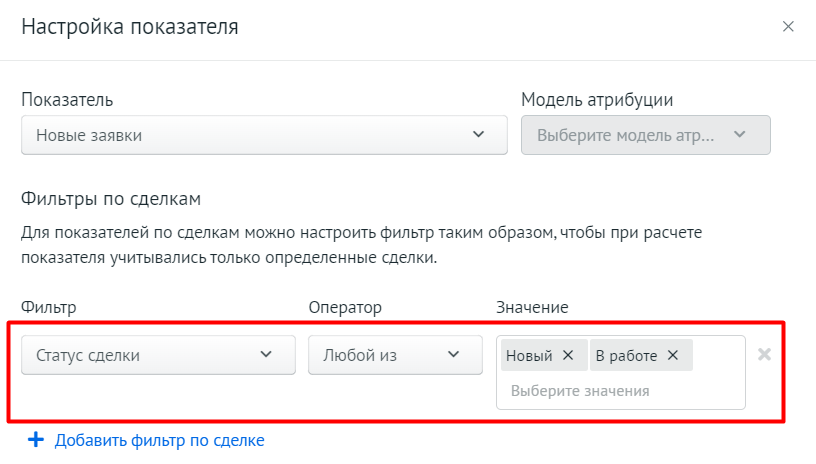
Также можно ввести формулу вручную, указав ID статусов сделки через запятую в формате
{показатель[status in (1,2,3)]}(включить определенные статусы) или{показатель[status not in (1,2,3)]}(исключить определенные статусы):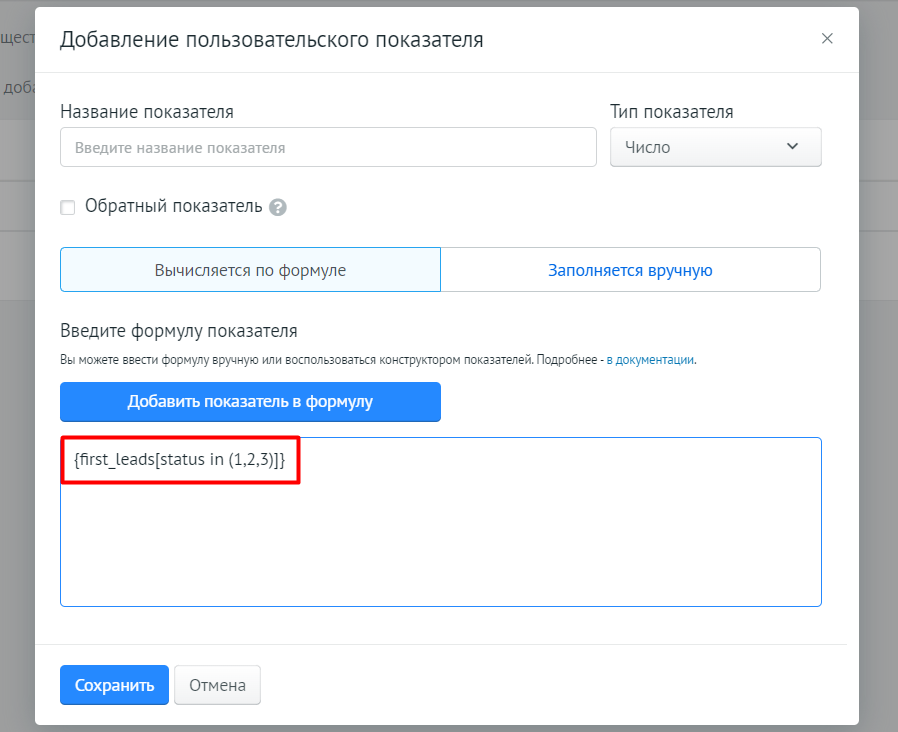
Чтобы узнать ID статусов сделок, используйте API вашей CRM или обратитесь в техническую поддержку Roistat. Если вы настраиваете формулу с помощью кнопки Добавить фильтр по сделке, названия статусов загрузятся автоматически, и вам не понадобятся их ID.
Список показателей, для которых можно указывать статус сделки
Новые заявки, Повторные заявки, Повторные продажи, Выручка повторных продаж, Новые продажи, Выручка новых продаж, Конверсия в заявки, Заявки, Продажи, Потенциальные продажи, Абсолютная конверсия, Выручка, Выручка отмененных заявок, Себестоимость, CPO, ROMI, CPL, Клиенты, CAC, Оплатившие клиенты, EPC, Мультиканальные заявки, Доля звонков в заявках.
Обратите внимание: для метрики Выручка при фильтрации следует использовать только статусы из воронки «Оплаченные», так как выручка сделок рассчитывается только для продаж. Для расчета выручки неоплаченных сделок в определенных статусах используйте соответствующие метрики (например, Выручка отмененных заявок).
Дополнительное поле сделки
Можно настроить показатель таким образом, чтобы он включал в себя только данные о сделках с определенным значением дополнительного поля. Для этого в списке слева выберите нужное поле сделки (список полей загружается автоматически из подключенной CRM), выберите оператор и укажите значение. Также можно ввести формулу вручную.
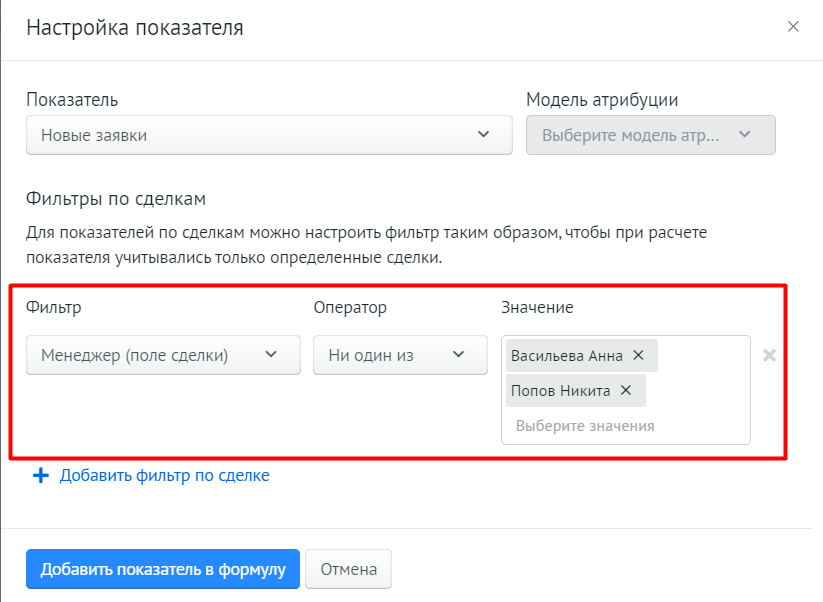
Доступны следующие фильтры:
Оператор Что указывать в фильтре Пример формулы, вводимой вручную Любой из (если формула вводится вручную – in)Одно или несколько значений (если формула вводится вручную – через запятую) {leads[order_field_3 in (Смирнов Дмитрий, Иванов Сергей)]}– при расчете показателя будут учитываться только сделки, у которых значение дополнительного поляorder_field_3равно Смирнов Дмитрий или Иванов Сергей. Не будут учитываться частично совпадающие значения, например, Дмитрий Смирнов, Дмитрий, Иванов.Ни один из (если формула вводится вручную – not in)Одно или несколько значений (если формула вводится вручную – через запятую) {leads[order_field_3 not in (Петрова Анна, Алексеев Иван)]}– при расчете показателя будут учитываться все сделки, кроме тех, у которых значение дополнительного поляorder_field_3равно Петрова Анна или Алексеев Иван. При этом будут учитываться частично совпадающие значения, например, Анна Петрова, Петрова, Иван.Содержит (если формула вводится вручную – contains)Одно значение {leads[order_field_3 contains (Дмитрий)]}– при расчете показателя будут учитываться только сделки, у которых значение дополнительного поляorder_field_3содержит Дмитрий. Например, будут учитываться значения Дмитрий Смирнов, Смирнов Дмитрий, Дмитрий Иванов.Не содержит (если формула вводится вручную – not contains)Одно значение {leads[order_field_3 not contains (Анна)]}– при расчете показателя будут учитываться все сделки, кроме тех, у которых значение дополнительного поляorder_field_3содержит Анна. Например, не будет учитываться значение Петрова Анна.Пустое (если формула вводится вручную – is empty)Только оператор {leads[order_field_21 is empty]}– при расчете показателя будут учитываться только сделки, у которых не заполнено дополнительное полеorder_field_21.Не пустое (если формула вводится вручную – is not empty)Только оператор {leads[order_field_27 is not empty]}– при расчете показателя будут учитываться только сделки, у которых заполнено дополнительное полеorder_field_27.В примерах
order_field_N– системное название дополнительного поля. Чтобы узнать его, воспользуйтесь API-методомPOST /project/analytics/dimensionsили обратитесь в техническую поддержку Roistat. Если вы настраиваете формулу с помощью кнопки Добавить фильтр по сделке, названия полей загрузятся автоматически, и вам не понадобятся их ID.Обратите внимание
При указании значений поля важен регистр. Например, если в формуле указано значение иванов, не будут учитываться сделки со значением поля Иванов.
Также вы можете отфильтровать показатель по нескольким дополнительным полям сразу – для этого еще раз нажмите Добавить фильтр по сделке и настройте фильтр по другому полю. Если вы вводите формулу вручную, используйте оператор AND –
{показатель[order_field_N in (1,2,3) AND order_field_M is empty]}: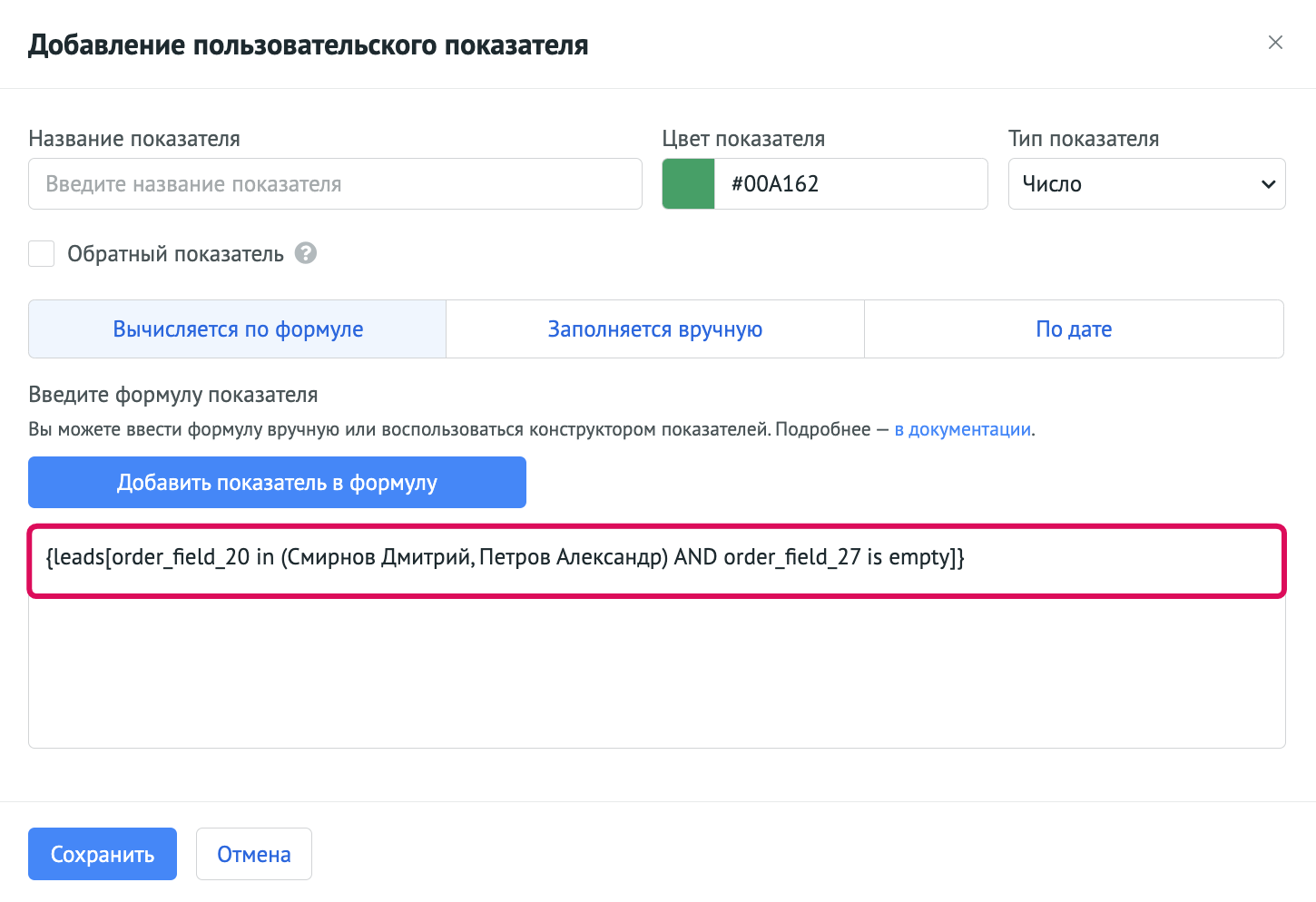
Значение цены (выручки) и себестоимости сделки
Можно настроить фильтр так, чтобы в показателе учитывались только сделки с определенной ценой (выручкой) и/или себестоимостью (поля
priceиcost). Для этого в списке слева выберите Цена или Себестоимость, укажите оператор и задайте значение.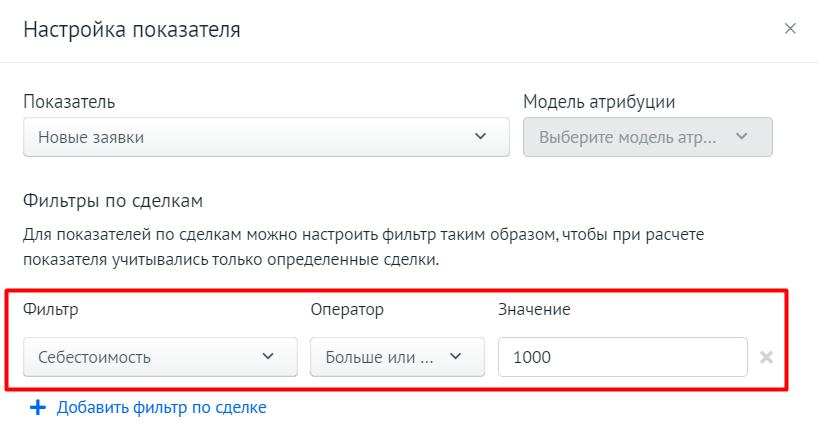
Доступны следующие операторы:
Оператор Пример формулы, вводимой вручную Равно ={leads[price = (1000)]}– при расчете показателя будут учитываться только сделки с выручкой, равной 1000.Не равно !={leads[cost != (1000)]}– при расчете показателя будут учитываться только сделки, у которых себестоимость не равна 1000.Больше >{leads[price > (1000)]}– при расчете показателя будут учитываться только сделки с выручкой более 1000.Больше или равно >={leads[cost >= (1000)]}– при расчете показателя будут учитываться только сделки с себестоимостью, равной или превышающей 1000.Меньше <{leads[price < (1000)]}– при расчете показателя будут учитываться только сделки с выручкой менее 1000.Меньше или равно <={leads[cost <= (1000)]}– при расчете показателя будут учитываться только сделки, у которых себестоимость равна или ниже 1000.- Данные операторы можно использовать только с полями
priceиcost. - Сумма указывается в валюте проекта.
Можно настроить фильтр одновременно по цене (выручке) и себестоимости – для этого еще раз нажмите Добавить фильтр по сделке и настройте еще один фильтр. Если вы вводите формулу вручную, используйте оператор AND:
{показатель[price > (1000) AND cost <= (500)]}На данный момент нет возможности настроить фильтр по источнику при создании показателя. Если вам нужна такая опция, пожалуйста, напишите нам.
- Данные операторы можно использовать только с полями
-
Если все нужные показатели добавлены, укажите формулу для расчета нового показателя. Можно использовать математические операторы:
- / (деление)
- * (умножение)
- + (сложение)
- - (вычитание)
В формуле можно использовать круглые скобки ().
Например, если вы хотите узнать, сколько визитов пользователей на сайт приходится на одну продажу, то нужно сделать следующее:
- Дать показателю название (например, Сколько визитов приходится на одну продажу).
- Выбрать тип данных Число.
- Из списка показателей выбрать Визиты и добавить значение в поле формулы.
- В окне формулы после {visits} поставить знак деления /.
- Из списка показателей выбрать Продажи и добавить показатель в поле формулы.
- В итоге должна получиться формула
{visits}/{sales}.
Обратите внимание
- Показатели в формуле обязательно должны быть заключены в {}, например: {leads}, {visits} и т.д.
- Если в формуле вы делите денежный показатель на числовой, у итогового показателя должен быть тип Деньги. Это нужно для того, чтобы система корректно считала данные.
Вручную¶
Если вы создаете показатель, который вводится вручную, укажите название и тип показателя, а затем заполните его значения в отдельном интерфейсе – см. раздел Ввод значения пользовательского показателя.
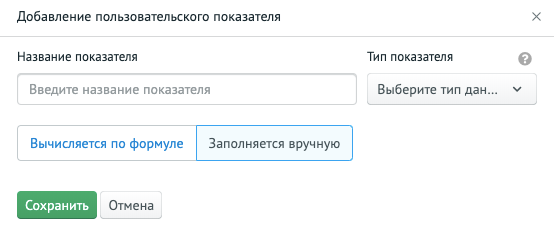
Чтобы посмотреть в отчёте только новые заявки от новых клиентов, нужно создать пользовательский показатель, который будет вычисляться по формуле новые заявки = заявки - повторные заявки.
По дате¶
Используйте пользовательские показатели на основе дат, чтобы извлекать и анализировать информацию, связанную с временными параметрами.
- Создайте пользовательский показатель с типом По дате.
- Выберите, какой Показатель хотите считать.
-
Выберите Поле для фильтрации. В этом поле должна храниться дата.
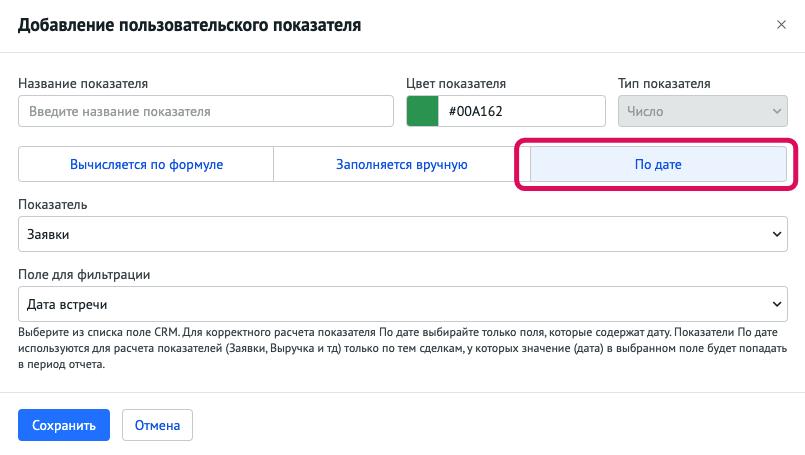
-
В отчетах добавьте этот показатель.
В отчете для этого показателя будут учитываться сделки, у которых значение выбранного в пункте 3 (Поле для фильтрации) будет попадать в период, за который будет строиться отчет.
-
Чтобы отфильтровать значение этого пользовательского показателя еще по каким-то дополнительным полям сделки — используйте этот показатель в дополнительном пользовательском показателе по формуле.
Пример использования
Создан пользовательский показатель Встреч назначено:
- Выбран тип пользовательского показателя По дате
- Показатель: Заявки
- Поле для фильтрации: поле из CRM Встреча назначена, которое содержит дату встречи
- Отчет построен по дате заявки за период 1.06.2023 — 30.06.2023г — июнь 2023 года
В пользовательском показателе Встреч назначено будут учтены все сделки, в которых поле Встреча назначена стоит дата с 1.06.23 по 30.06.23. Даже те, которые были созданы не в июне (в любом другом периоде).
Ввод значения пользовательского показателя¶
Чтобы ввести значения показателей с ручным заполнением, в разделе Аналитика → Пользовательские показатели нажмите Ввод значений показателей:
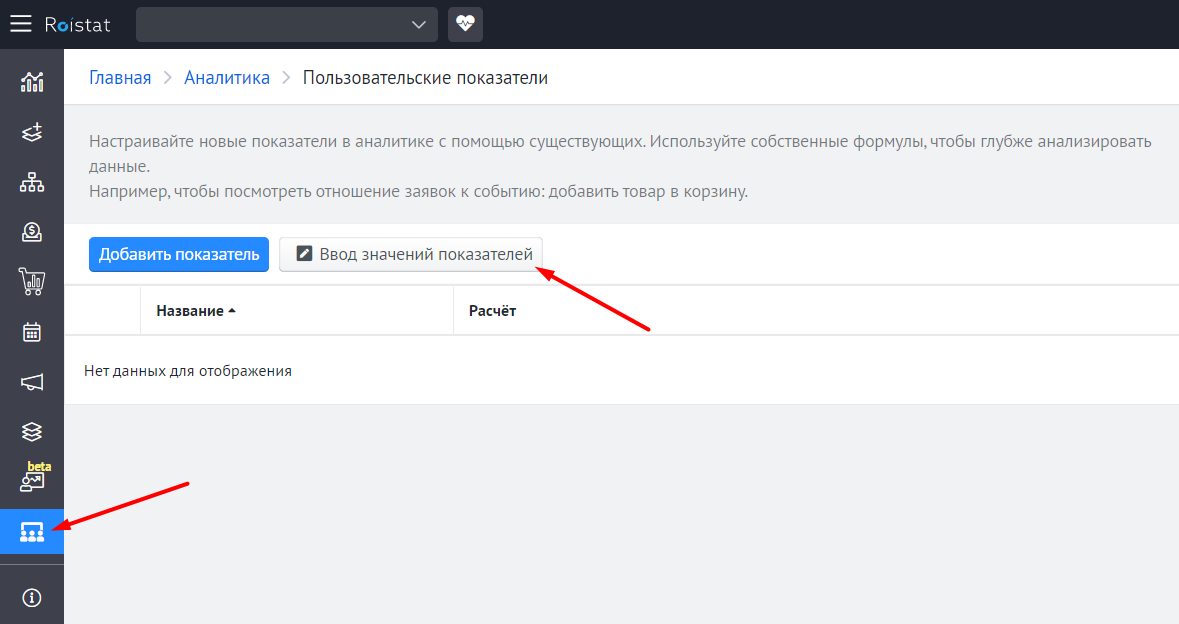
Нажмите Добавить значение показателя. Чтобы ввести значения, укажите:
- Период (включительно), за который значения будет отображаться в отчетах.
- Показатель, для которого будет заполнено значение.
- Рекламный источник, к которому относится значение.
- Само значение.
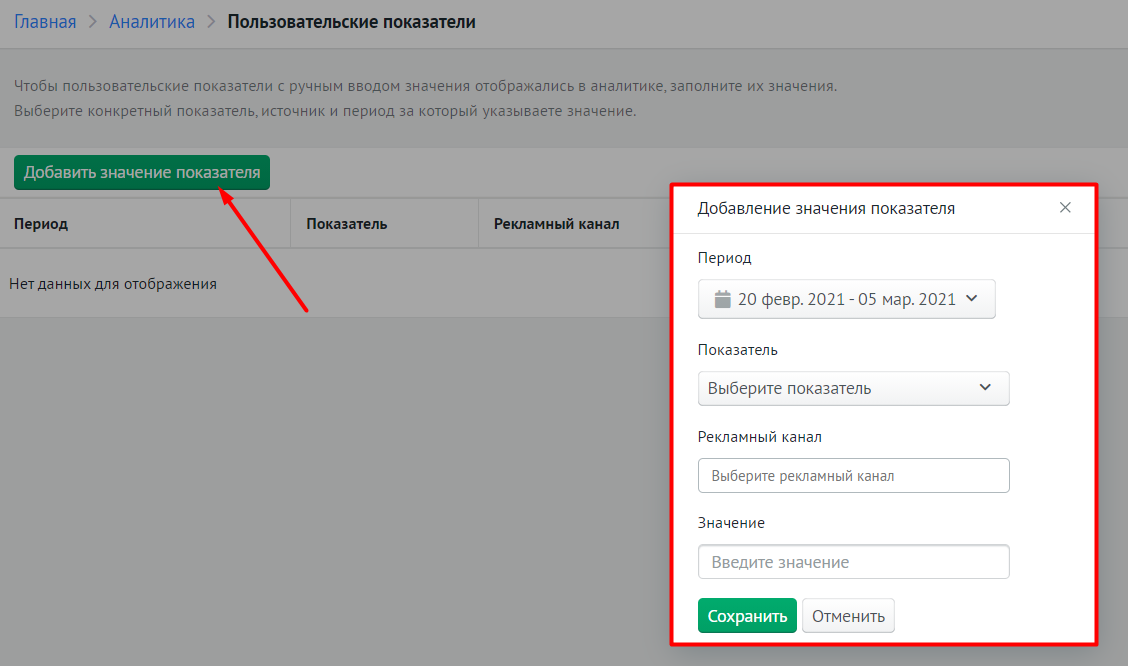
В отчетах значения будут равномерно разбиты на каждый день месяца, и вы сможете отслеживать ежедневное выполнение плана.
Например, для периода с 6 ноября по 19 ноября вы ввели значение 1400. Так как в этом периоде 14 дней, то за 10 ноября в таблице аналитики будет отображаться значение 100.
Ограничения ввода значений¶
-
Нельзя ввести значения одного показателя по одинаковому источнику за пересекающиеся периоды:
Планируемые продажи по Яндекс.Директ за 01.12.2019 – 31.12.2019 и за 10.12.2019 – 21.12.2019
Планируемые продажи по Яндекс.Директ за 01.12.2019 – 15.12.2019 и за 10.12.2019 – 31.12.2019
-
Нельзя ввести значения для дочернего уровня, если уже введено значение для родительского уровня в этом периоде:
Планируемые продажи по Яндекс.Директ за 01.12.2019 – 31.12.2019 и Яндекс.Директ_Поиск за 01.12.2019 – 31.12.2019
Планируемые продажи по Яндекс.Директ за 01.12.2019 – 31.12.2019 и Яндекс.Директ_Поиск за 20.12.2019 – 31.12.2019
-
Как можно ввести значения:
Планируемые продажи по Яндекс.Директ за 01.12.2019 – 15.12.2019
Планируемые продажи по Яндекс.Директ.Поиск за 16.12.2019 – 31.12.2019
Планируемые продажи по Яндекс.Директ.РСЯ за 16.12.2019 – 31.12.2019
Использование в отчетах аналитики¶
Для того, чтобы использовать настроенные показатели в отчетах аналитики, перейдите на вкладку Отчеты, откройте нужный отчет и нажмите Настройки отчета → Показатели.
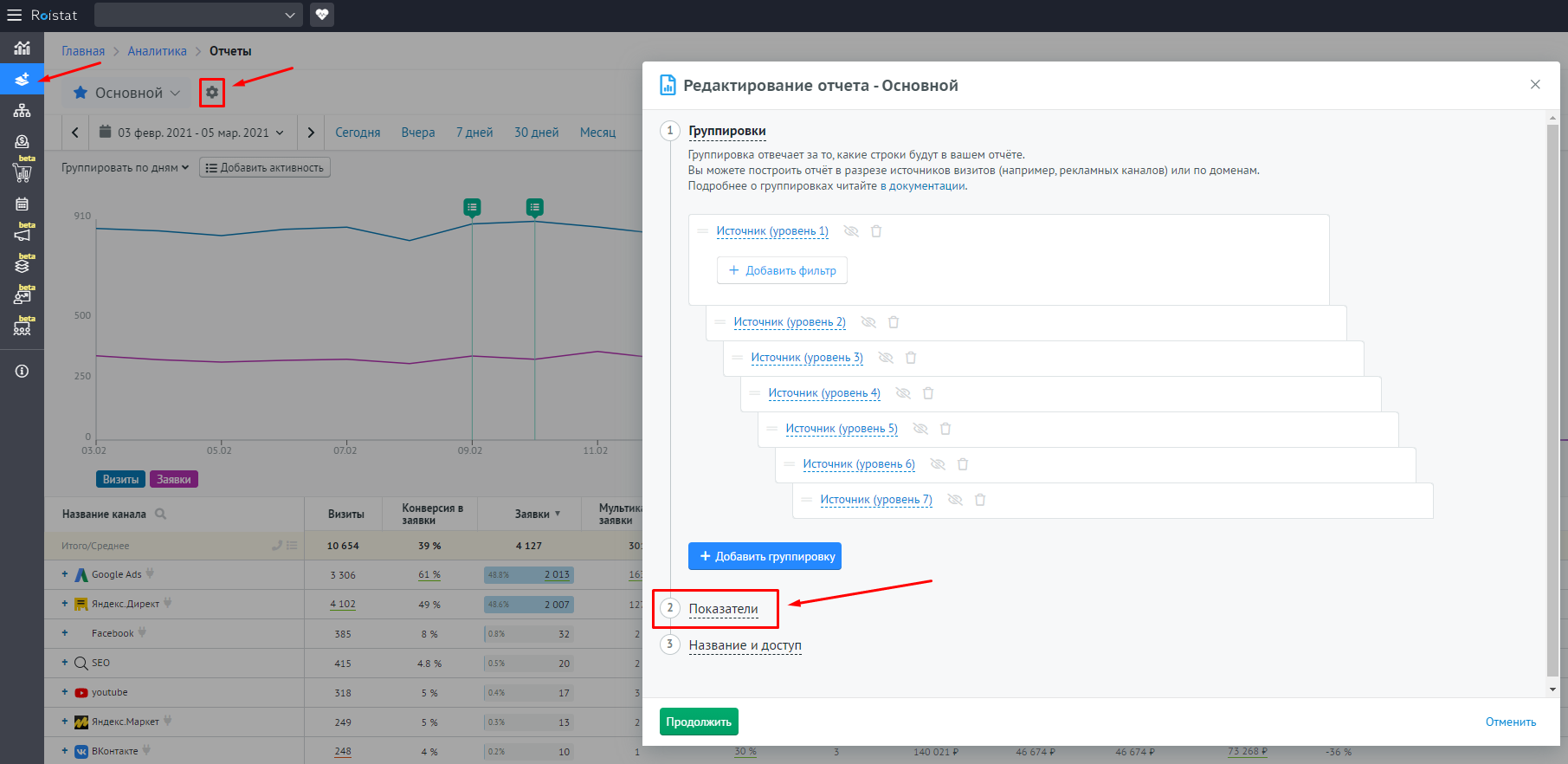
Перейдите в категорию Пользовательские показатели, чтобы увидеть созданные вами показатели. Кликните по показателю, чтобы добавить его в отчет.
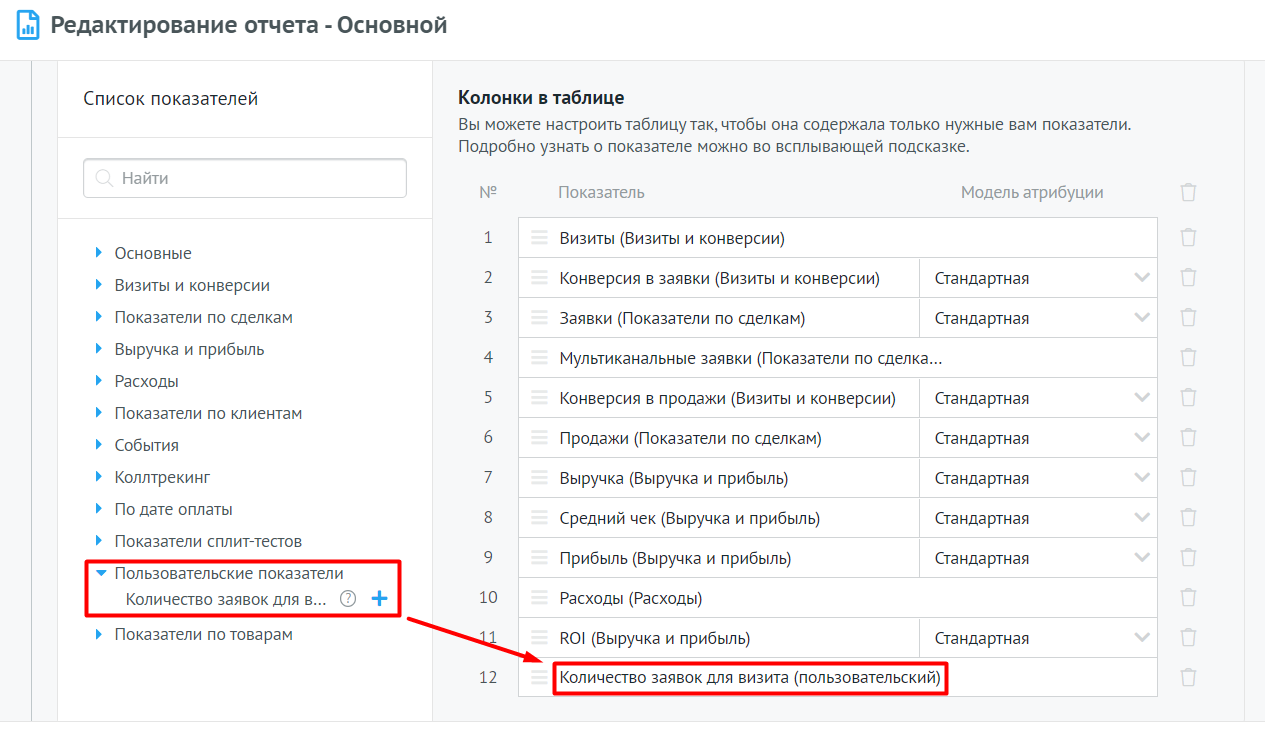
Добавив пользовательские показатели в отчет, вы увидите их в аналитике в разрезе рекламных источников.
В стадии закрытого бета-тестирования
Функциональность, описанная ниже, находится в стадии закрытого бета-тестирования. Если вы хотите получить доступ к новой функциональности и поучаствовать в тестировании, обратитесь в службу поддержки.
При клике по показателю будет открыт список сделок. В этом списке будут отображаться все сделки, которые были учтены при расчете показателя:
- сделки, у которых хотя бы одно поле содержит заполненное значение, и это значение не является нулем
- сделки, соответствующие фильтрам по дополнительным полям в формуле
В связи с этим могут быть расхождение в отображении значения метрики в таблице аналитики и в итоговом значении при открытии списка сделок для пользовательского показателя.
Использование числовых полей сделки в качестве показателей в аналитике¶
Чтобы использовать числовые поля сделок в качестве метрик в аналитике, необходимо создать пользовательский показатель. Для этого перейдите в Аналитика → Пользовательские показатели и нажмите кнопку Добавить показатель:
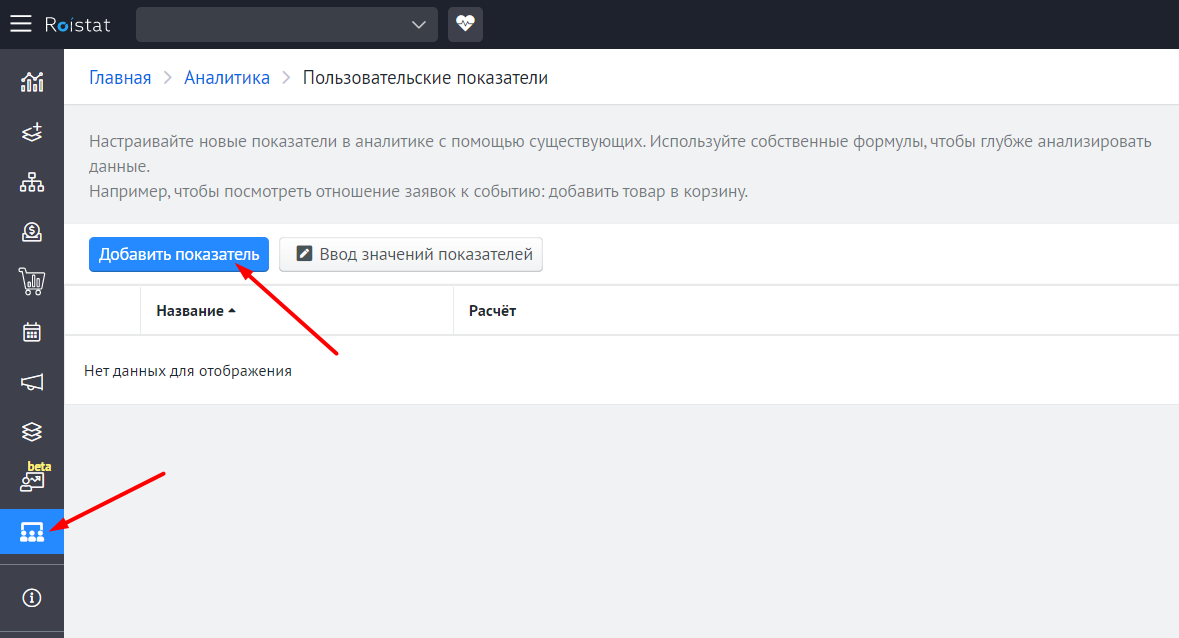
Вы можете использовать значения числовых полей сделки в формуле при создании показателя. Для этого нажмите Добавить показатель в формулу и выберите нужное поле из списка – оно будет отмечено соответствующим текстом:
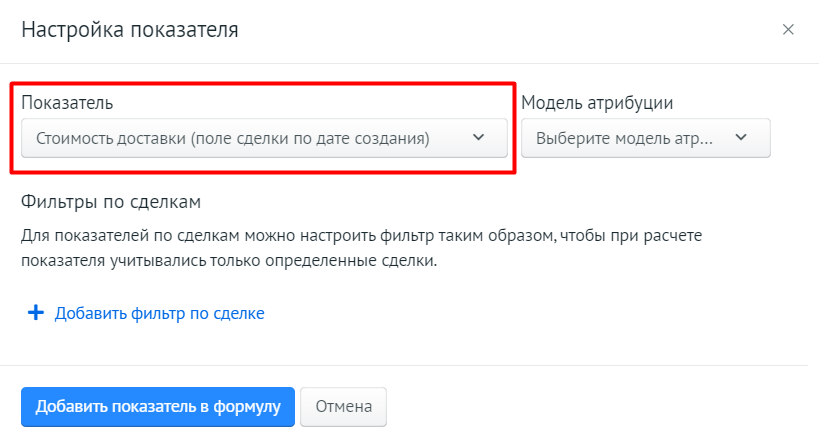
После этого можно использовать созданный показатель в любых отчётах аналитики. Просто выберите его при создании отчёта:
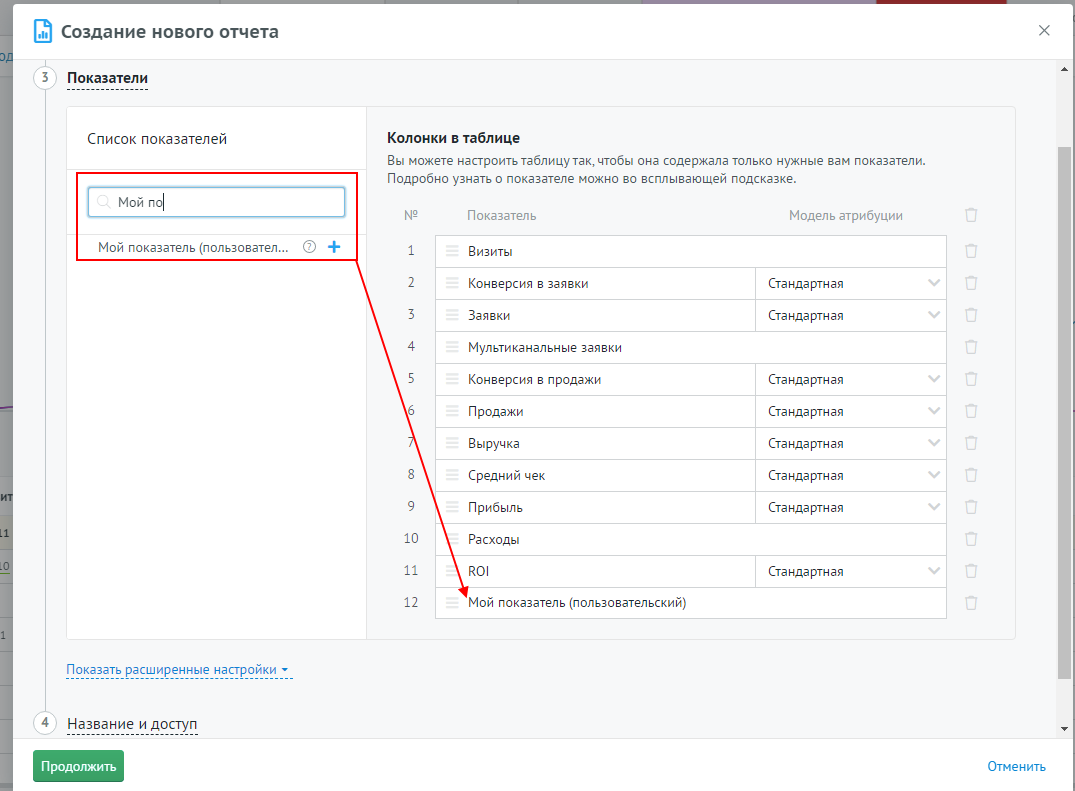
Обратите внимание
При смене или удалении интеграции с CRM пользовательские показатели, использующие поля сделок, будут удалены из аналитики.
Примеры использования пользовательских показателей¶
Мы подготовили несколько примеров использования пользовательских показателей для увеличения эффективности бизнеса.
Анализ эффективности рекламных источников на основе дополнительных данных¶
Отслеживание эффективности SMM-активности¶
Вы сможете изучить, насколько хорошо конвертируются новые подписчики в визиты, заявки и т.д.
Задача: оценить эффективность SMM-мероприятий по привлечению подписчиков на страницу Instagram.
Подготовительная настройка:
-
Создайте ручной показатель Новые подписчики:
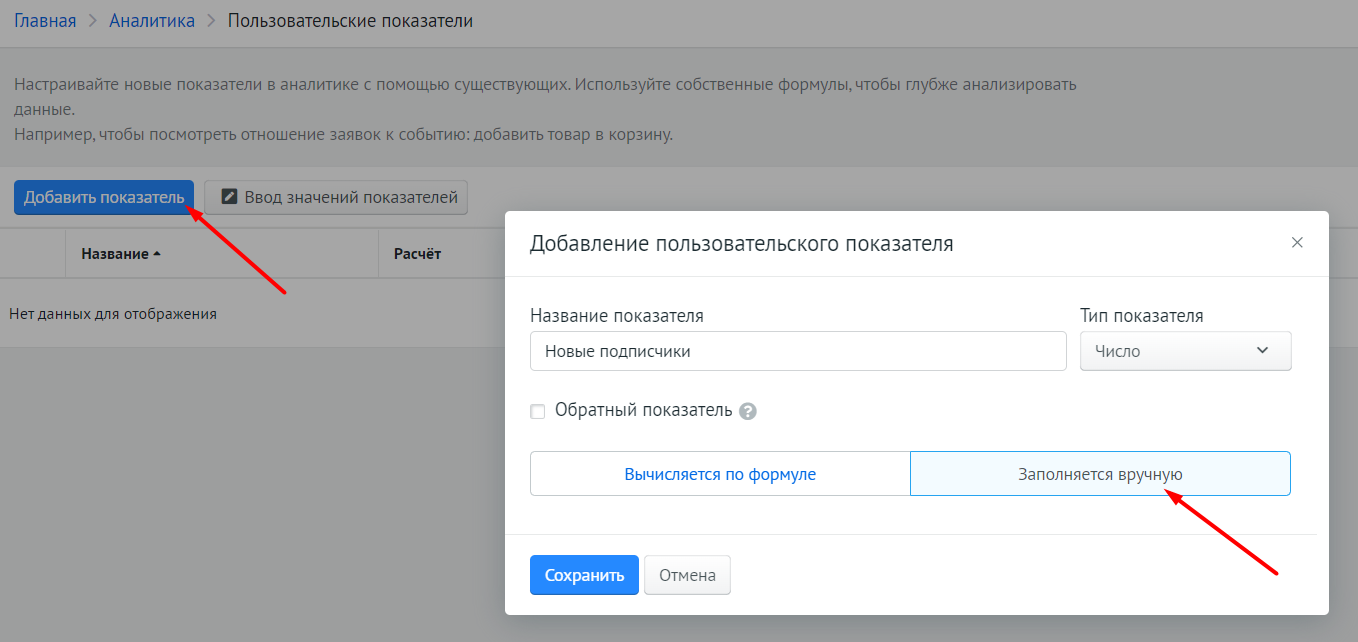
-
Создайте отчет Эффективность SMM c пользовательским показателем:
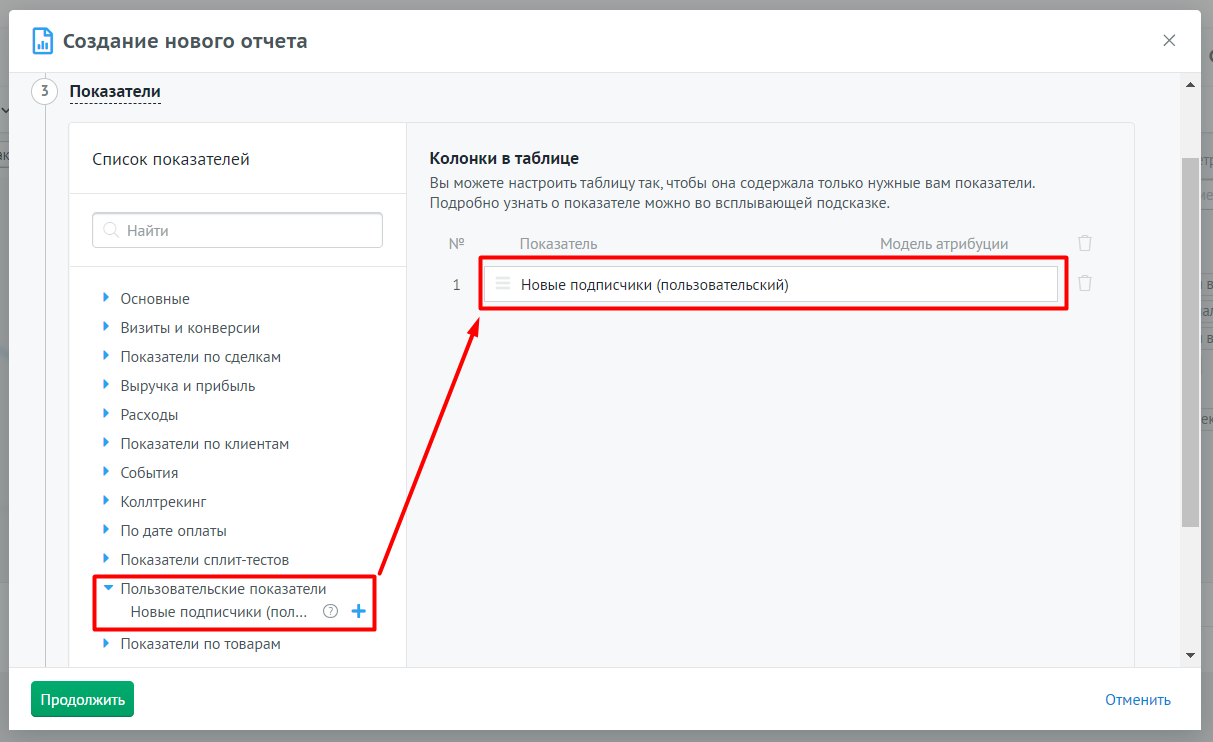
-
Перейдите в Календарь активностей и настройте новую активность Старт SMM-кампании, кликнув по нужной дате в календаре:
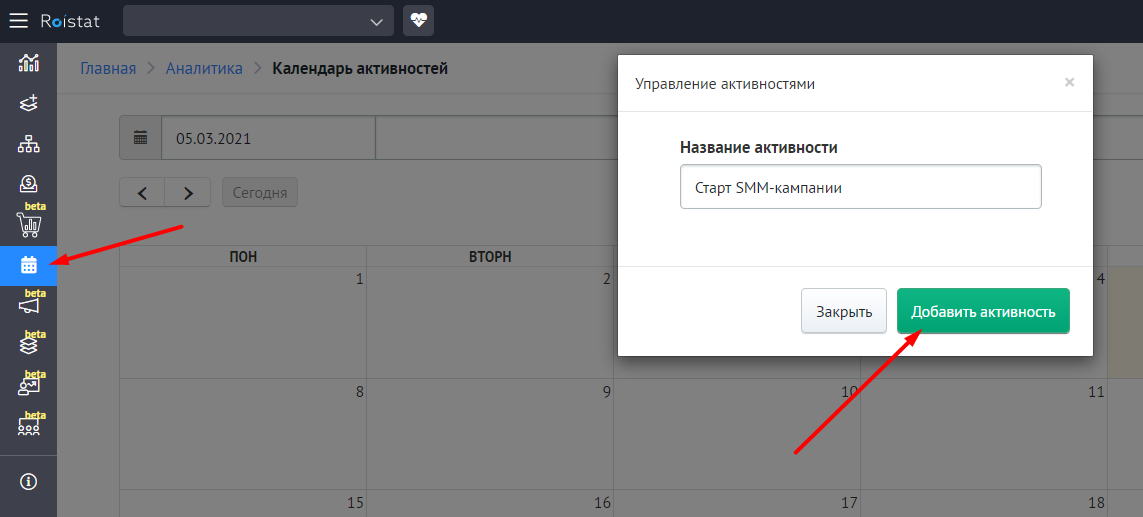
Работа с данными:
Регулярно фиксируйте новых подписчиков через соответствующее меню. Мы будем фиксировать каждые 3 дня:
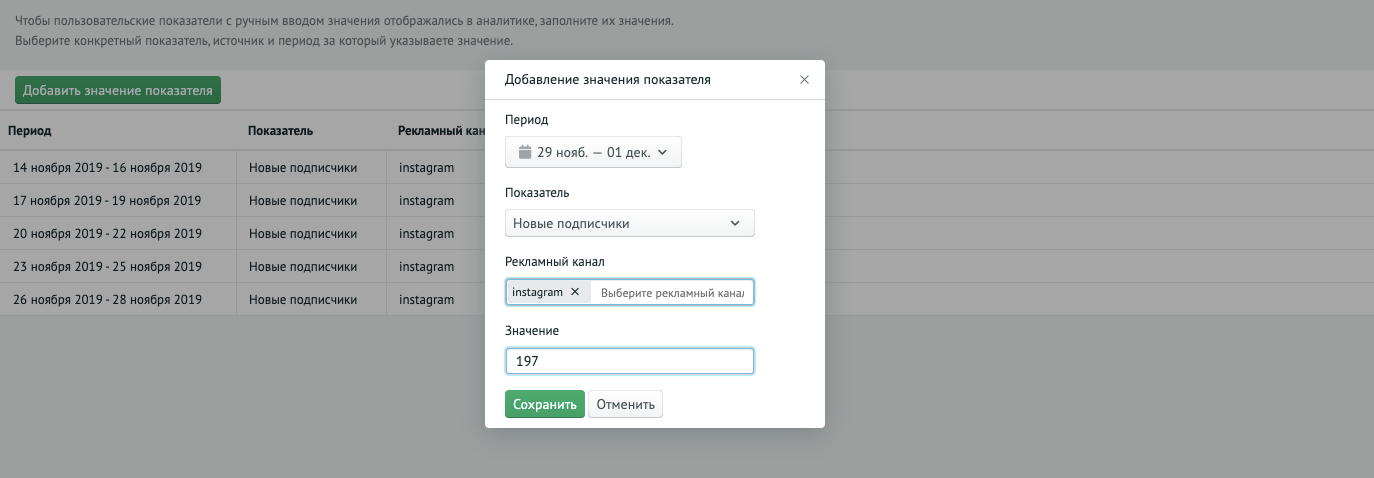
Фиксируем расходы на канал:
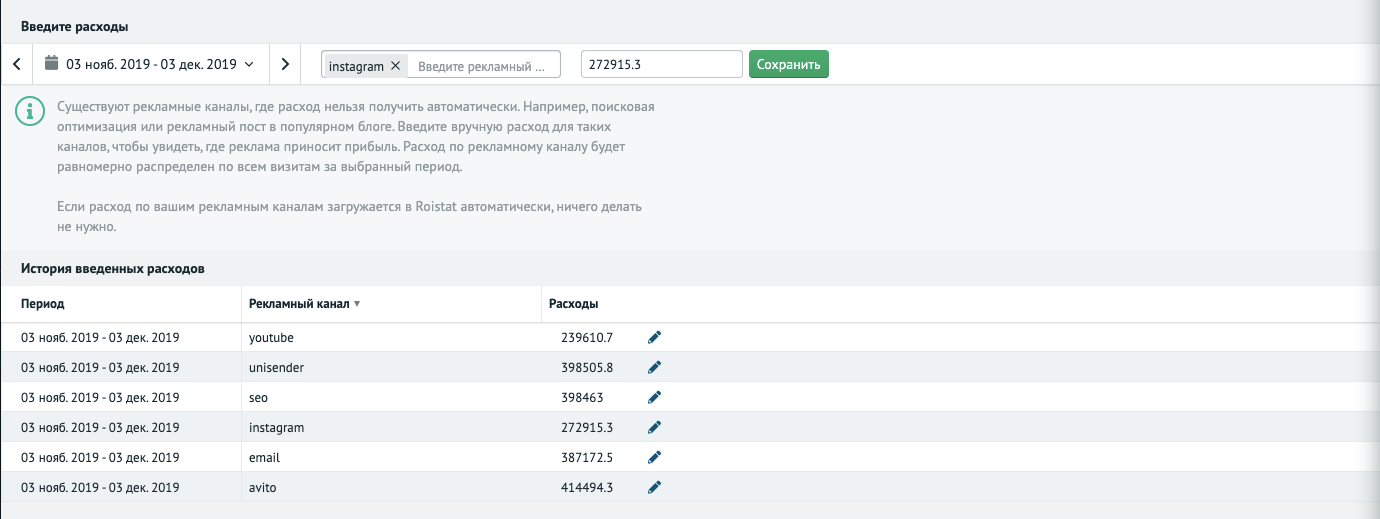
Аналитика:
Проанализируем в отчете, как прирост подписчиков сказался на общем количестве заявок и продаж по источнику:
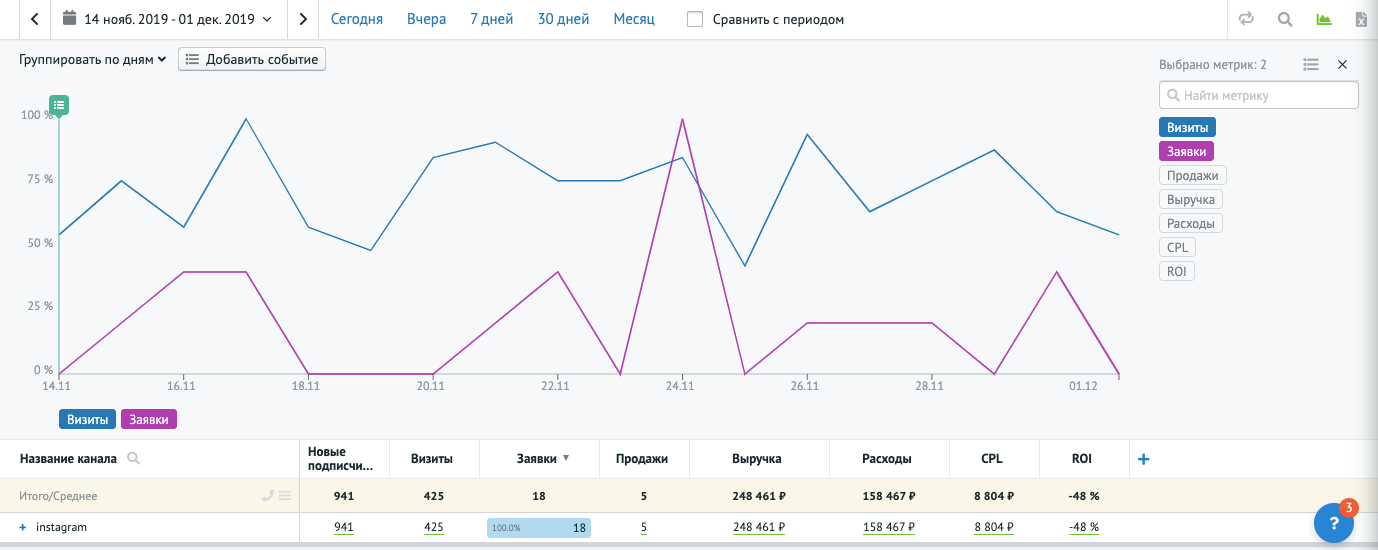
Несмотря на то, что новые подписчики хорошо переходили на сайт по постам, они оставили не так много заявок, что вылилось в отрицательный ROI по маркетинговой активности.
Анализ рекламных сетей без автоматической загрузки данных. Например: Циан, Авито, Яндекс.Недвижимость¶
Создайте ручные показатели Просмотры объявлений, Просмотры телефонов, Клики на сообщение продавцу.
Используя данные из рекламного кабинета, вы можете обогатить данные отчетов и в одном окне анализировать всю рекламную активность.
Задача: отслеживать эффективность рекламы в Авито.
Подготовительная настройка:
-
Создайте ручной показатель Показы телефона и Начатые чаты:
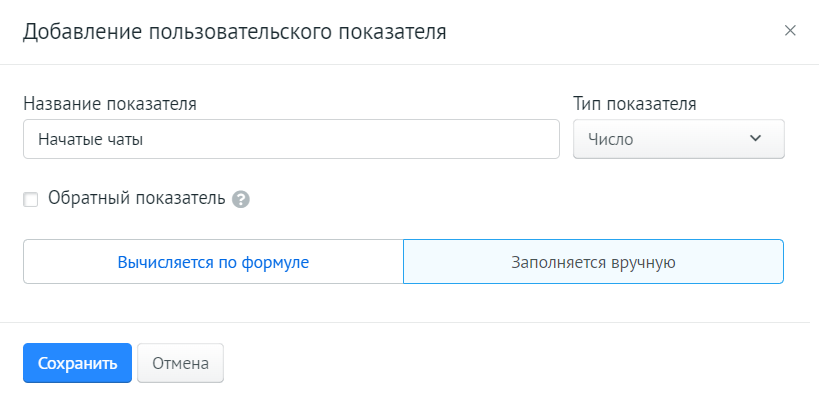
-
Создайте отчет Эффективность Авито c пользовательскими показателями:
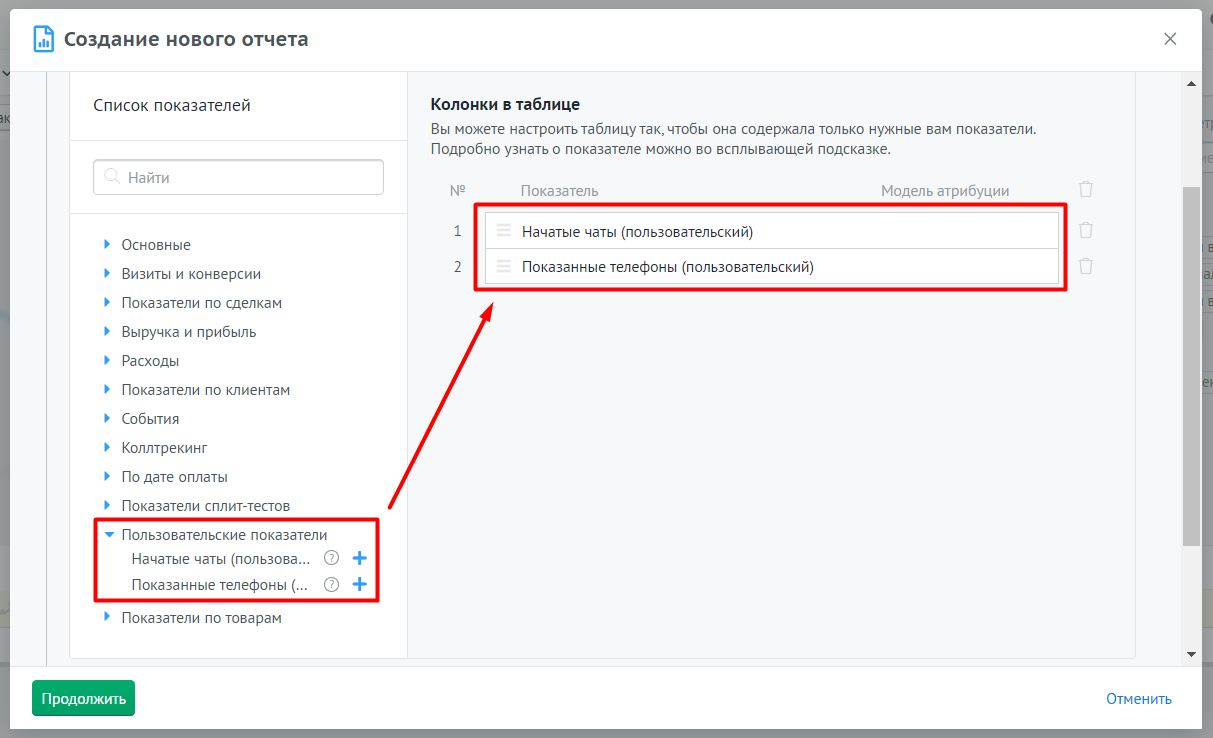
Работа с данными:
Регулярно фиксируйте показатели по Авито через соответствующее меню. Мы будем фиксировать показатели по еженедельным отчетам по каждому объявлению:
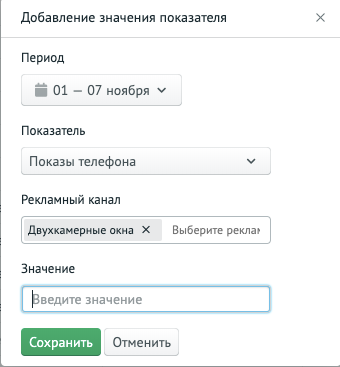
Фиксируем расходы на канал:
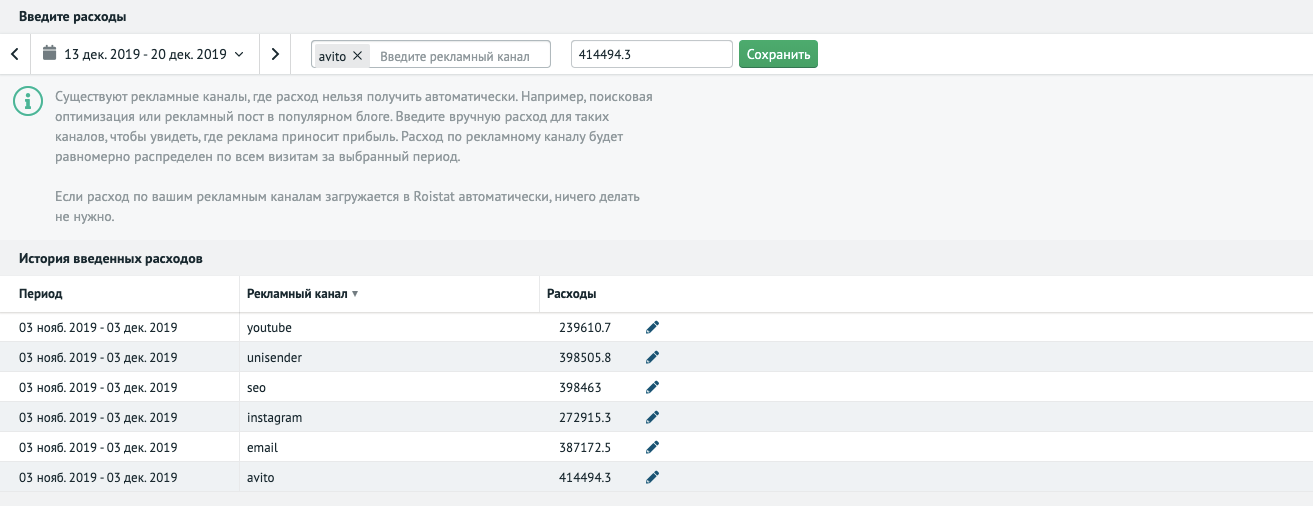
Аналитика:
Проанализируем в отчете, насколько эффективна реклама на Авито:
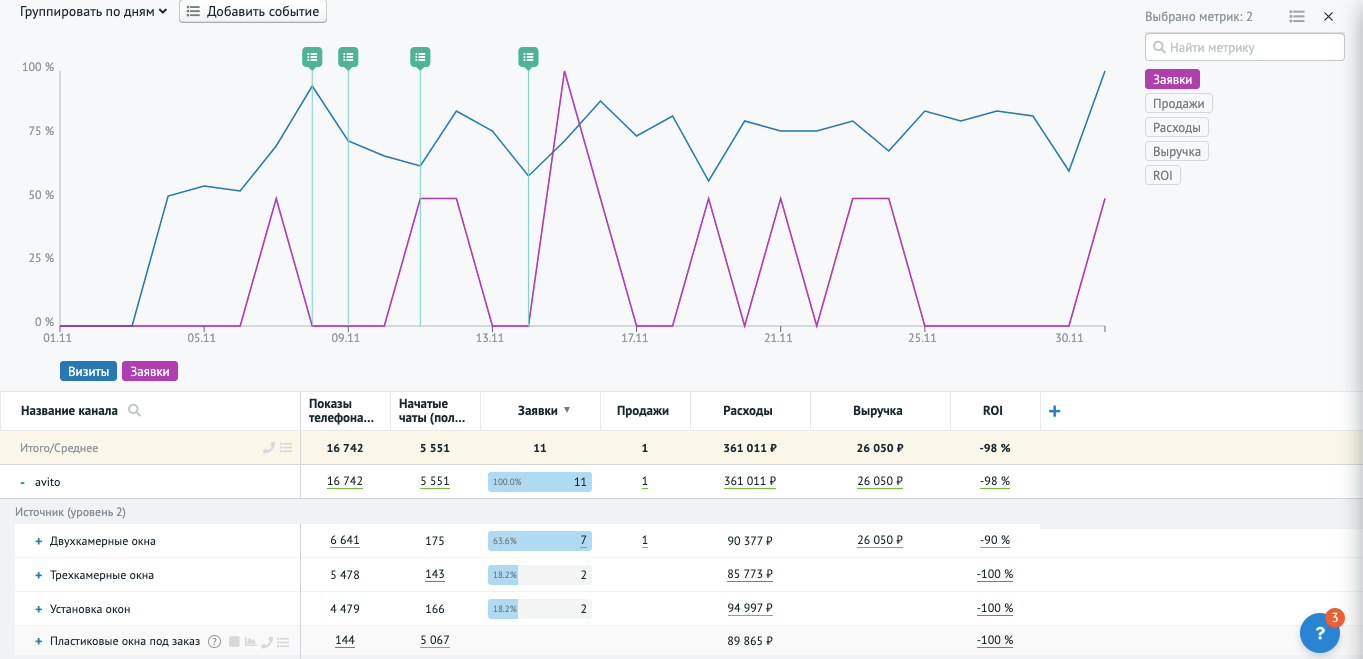
Несмотря на то, что объявления на Авито получают много просмотров чата и показов телефона, заявок пришло немного, что повлияло на ROI.
Маркетинговое планирование¶
Создание разнообразных «план/факт»-отчетов с помощью ручных показателей¶
Создайте ручные показатели Планируемые продажи, Планируемые заявки и т.д., чтобы задать уровень, которого вы хотите достигнуть по каждому источнику.
В отчетах план будет равномерно разбит на каждый день месяца, и вы можете отслеживать его ежедневное выполнение.
Учет дополнительных расходов для подсчета ROI¶
Вы можете добавить расходы на подрядчиков, которые занимаются конкретным рекламным каналом, чтобы корректно посчитать итоговое значение канала ROI.
-
Создайте ручной показатель Расход на подрядчиков. Каждый месяц заполняйте то значение, которое вы потратили на конкретного подрядчика.
Значение будет добавлено только для того уровня, для которого вы ввели значение. Если вы введете расходы на весь канал, то он не будет распределен по кампаниям, входящим в канал.
-
Добавьте новый показатель ROI с учетом подрядчиков, рассчитываемый по формуле. Используйте в формуле ручной показатель Расход на подрядчиков.
Примеры настройки показателей по сделкам в определенных статусах¶
Ниже приведены примеры настройки показателей по лидам и сделкам при интеграции с Битрикс24 (лиды + сделки). Вы можете аналогичным образом настраивать показатели при интеграции с другими CRM, если используются нестандартные статусы сделок.
Заявки, относящиеся только к лидам или только к сделкам¶
-
Перейдите в раздел Пользовательские показатели и нажмите Добавить показатель.
-
Нажмите Добавить показатель в формулу и выберите Заявки. Затем нажмите Добавить фильтр по сделке:
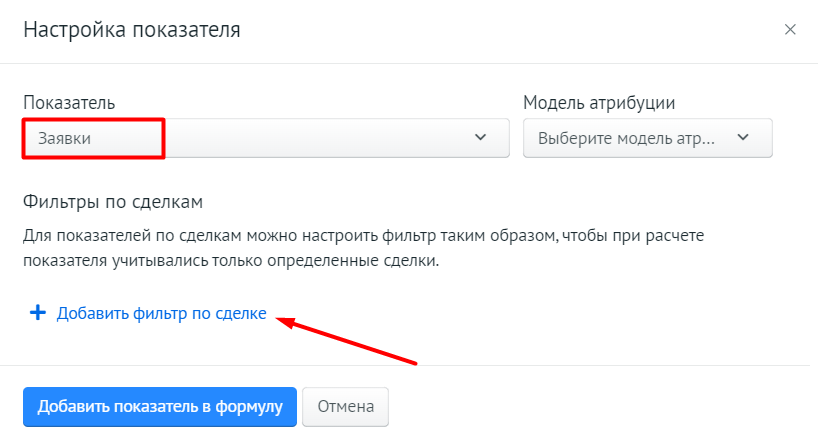
-
В поле слева выберите Статус сделки и укажите оператор Любой из. В строке справа выберите один или несколько статусов:
- Если нужно учитывать только заявки, относящиеся к лидам, выберите статусы с пометкой Лиды.
- Если нужно учитывать только заявки, относящиеся к сделкам, выберите статусы с пометкой Сделки.
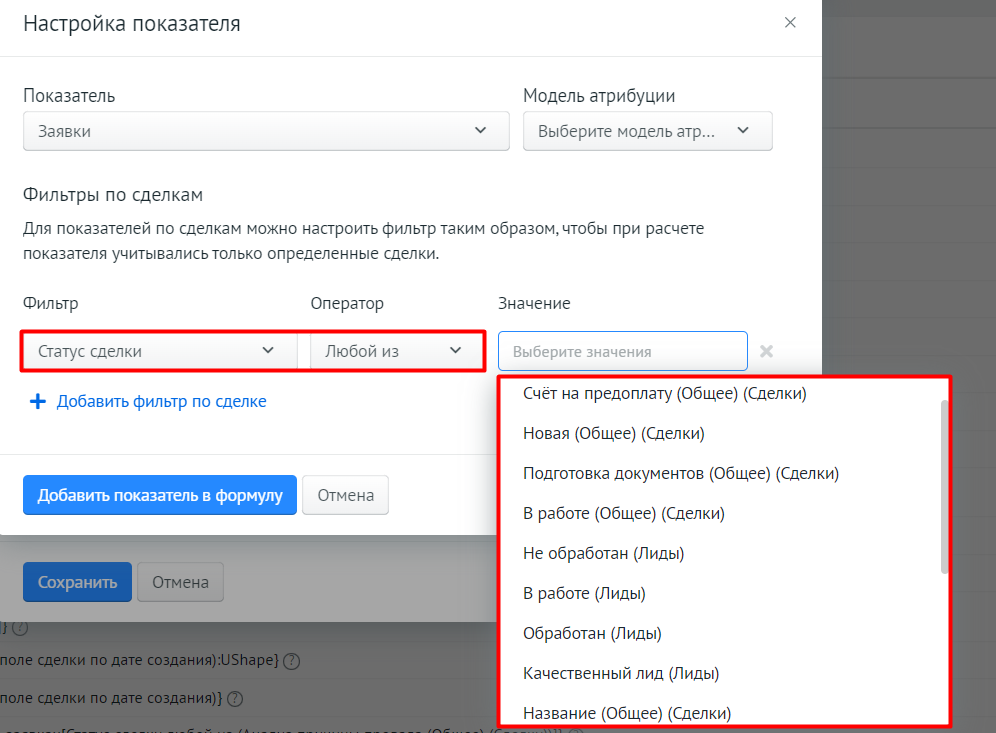
-
Нажмите Добавить показатель в формулу. Вы вернетесь в окно создания показателя, где появится формула с учетом указанных статусов. Нажмите Сохранить:
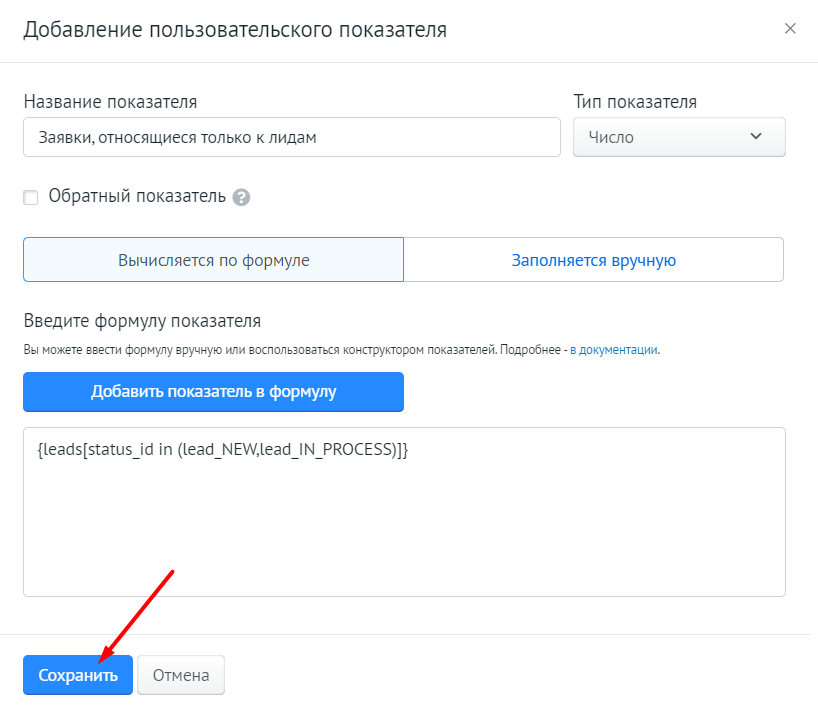
После этого созданный показатель можно будет использовать в отчетах Аналитики.
Первичные продажи (сделки)¶
-
Перейдите в раздел Пользовательские показатели и нажмите Добавить показатель.
-
Нажмите Добавить показатель в формулу и выберите Новые заявки. Затем нажмите Добавить фильтр по сделке:
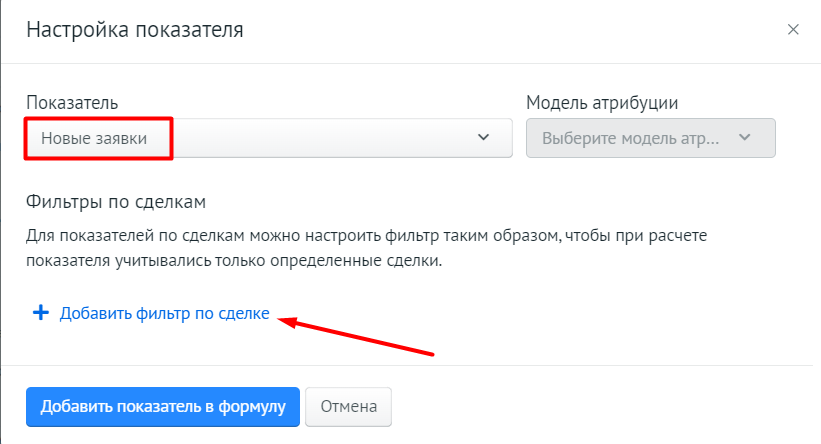
-
В поле слева выберите Статус сделки и укажите оператор Любой из. В строке справа выберите один или несколько статусов с пометкой Сделки, которые соответствуют группе Оплачено, например:
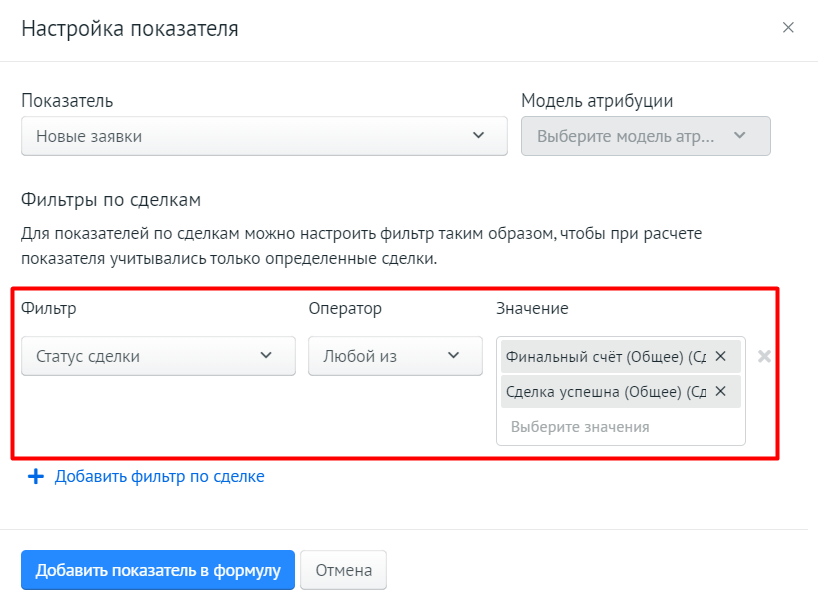
-
Нажмите Добавить показатель в формулу. Вы вернетесь в окно создания показателя, где появится формула с учетом указанных статусов. Нажмите Сохранить:
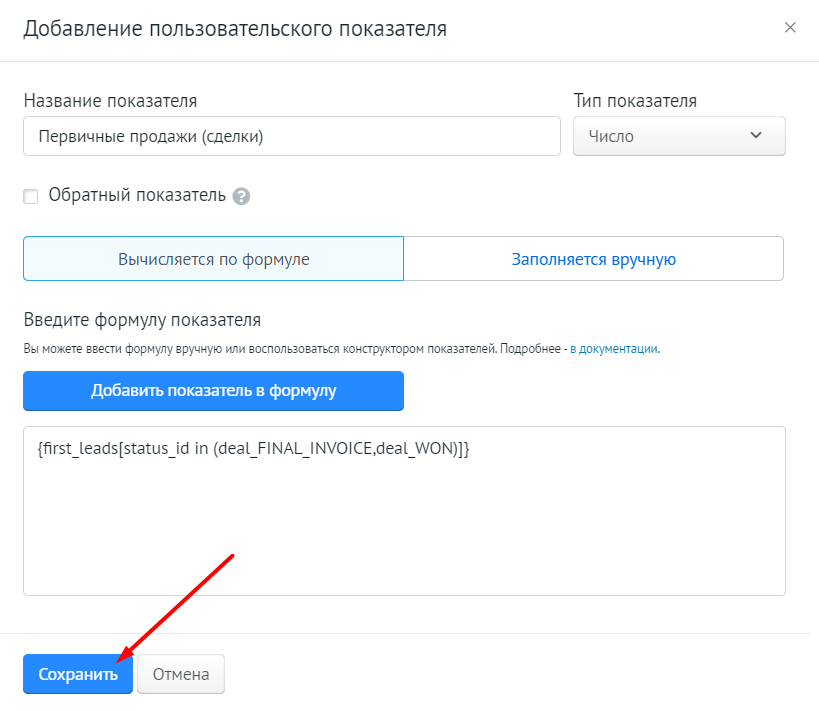
После этого созданный показатель можно будет использовать в отчетах Аналитики.
Все продажи (сделки)¶
-
Перейдите в раздел Пользовательские показатели и нажмите Добавить показатель.
-
Нажмите Добавить показатель в формулу и выберите Заявки. Затем нажмите Добавить фильтр по сделке:
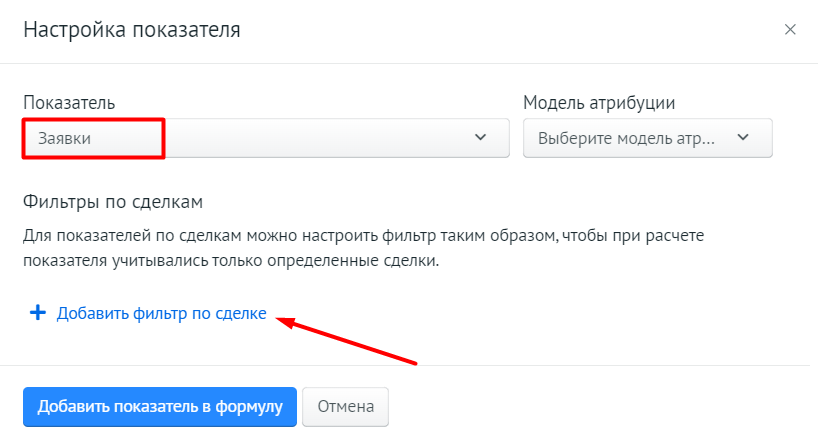
-
В поле слева выберите Статус сделки и укажите оператор Любой из. В строке справа выберите один или несколько статусов с пометкой Сделки, которые соответствуют группе Оплачено, например:
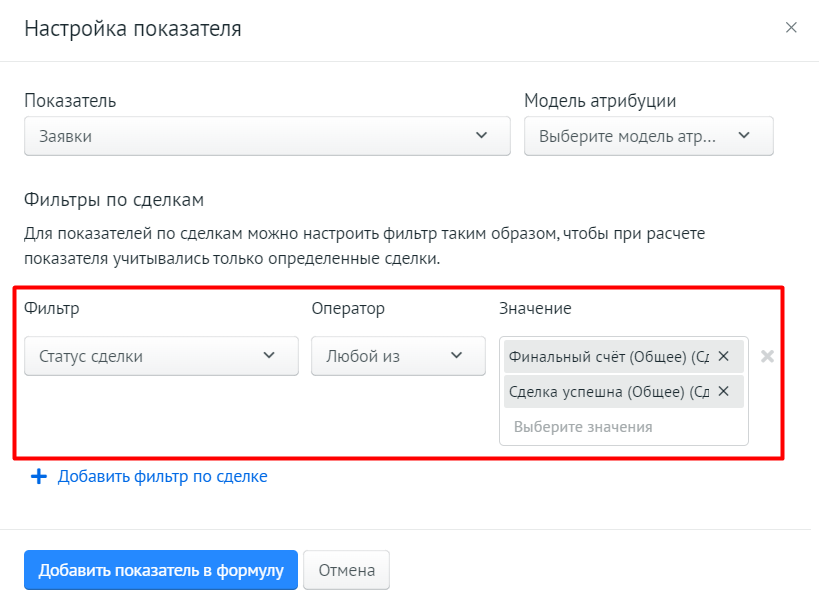
-
Нажмите Добавить показатель в формулу. Вы вернетесь в окно создания показателя, где появится формула с учетом указанных статусов. Нажмите Сохранить:
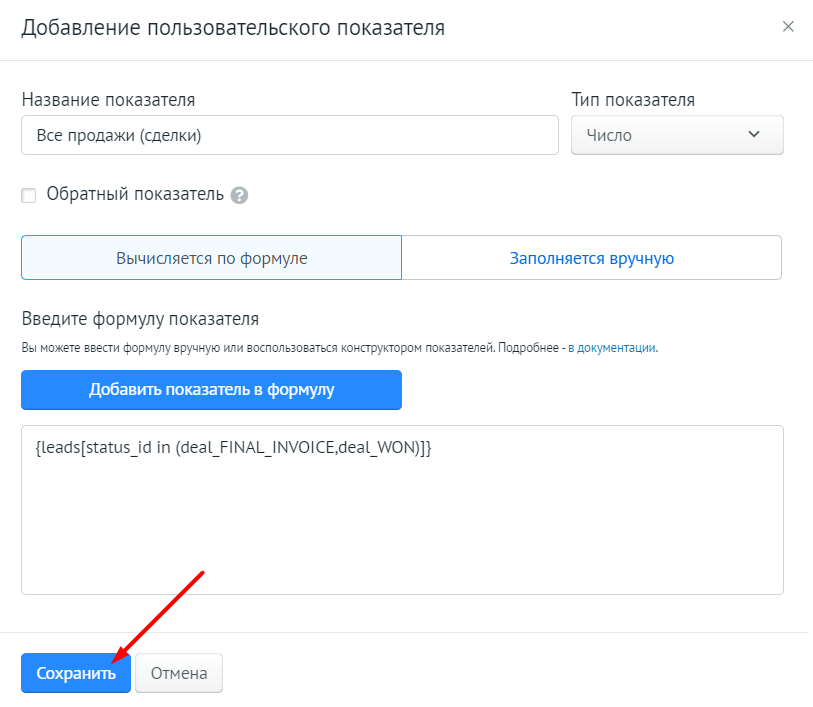
После этого созданный показатель можно будет использовать в отчетах Аналитики.
Повторные продажи (сделки)¶
-
Создайте показатели Все продажи (сделки) и Первичные продажи (сделки), если они еще не созданы.
-
Перейдите в раздел Пользовательские показатели и нажмите Добавить показатель.
-
Добавьте пользовательский показатель Все продажи (сделки), созданный ранее. В формулу добавится системное название пользовательского показателя вида
{manual_custom_N}: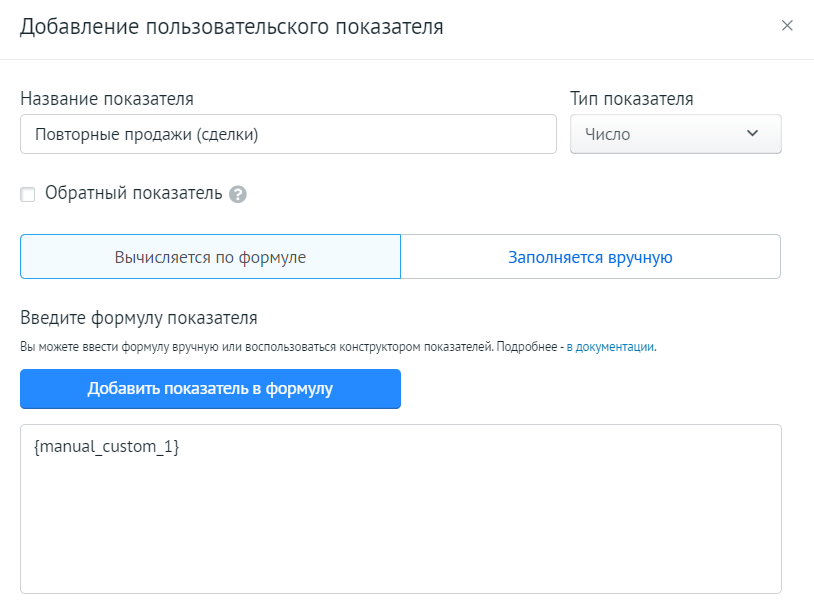
-
Добавьте знак минуса
-в формулу. -
Добавьте пользовательский показатель Первичные продажи (сделки), созданный ранее. В формулу добавится еще одно системное название показателя:
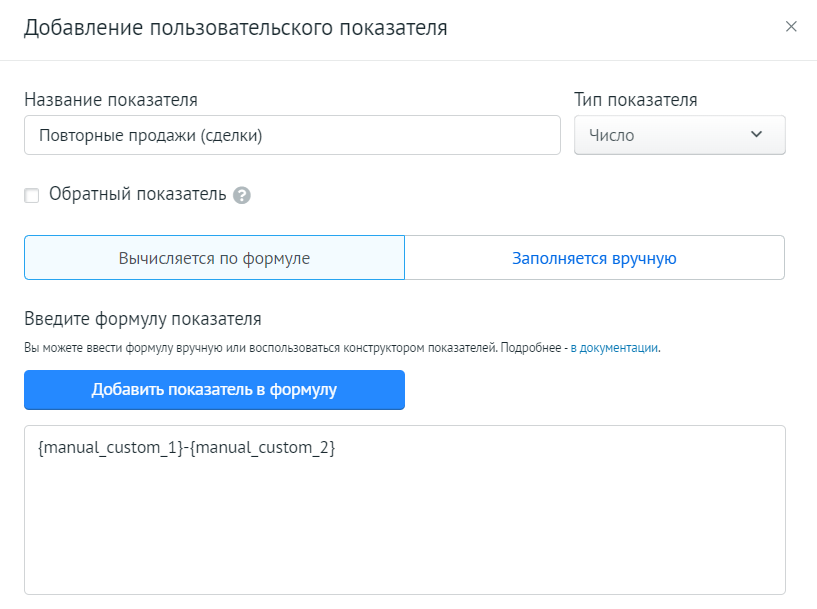
-
Сохраните показатель и добавьте его в нужный отчет.