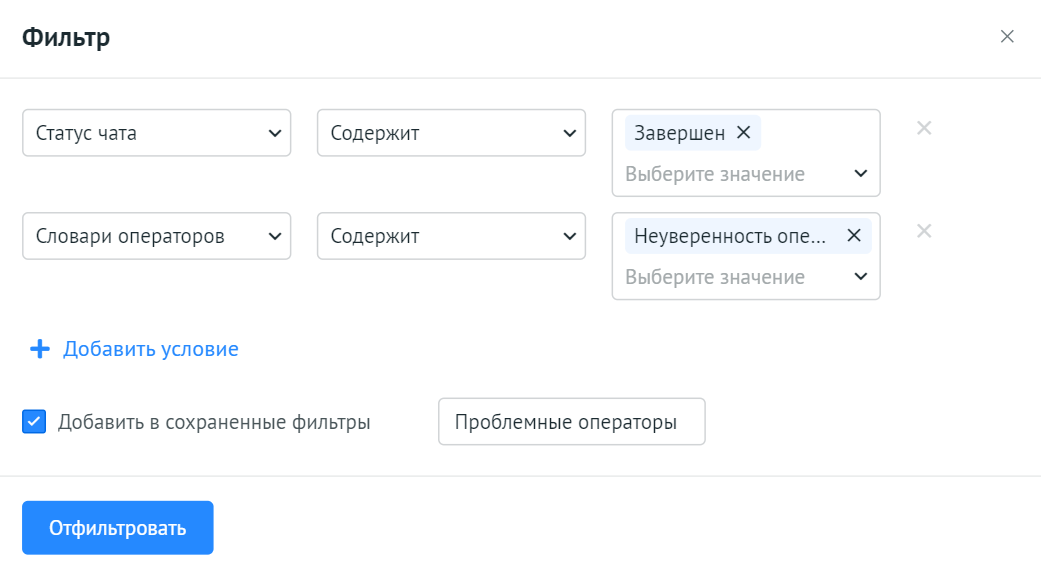Дашборд, Отчеты и История чатов¶
Дашборд, Отчеты и История чатов по Онлайн-чату и мессенджерам помогут вам оценить эффективность работы ваших операторов и увидеть статистику по диалогам с клиентами.
Дашборд¶
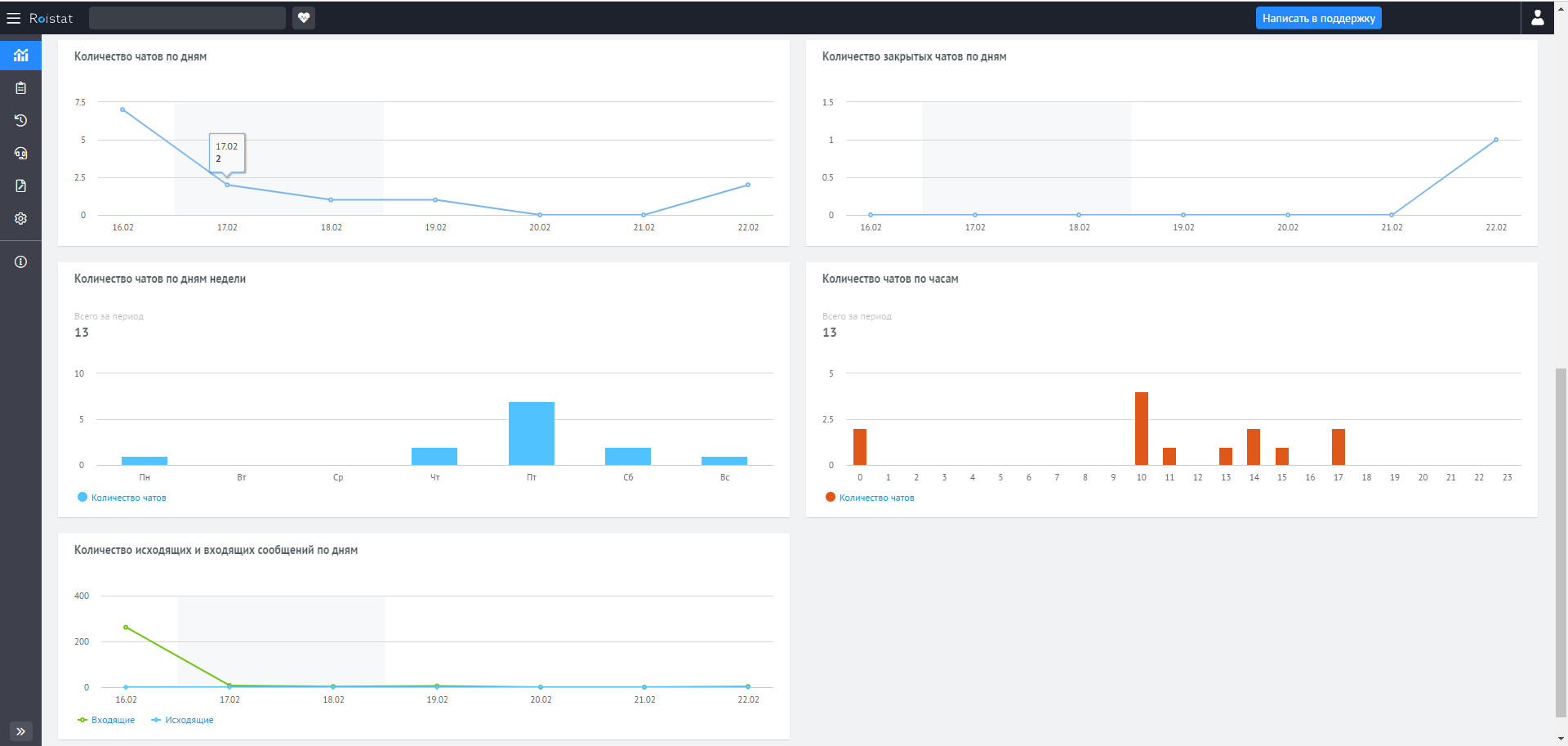
В разделе Дашборд доступны графики по следующим показателям:
- Количество чатов по дням
- Количество закрытых чатов по дням
- Количество исходящих и входящих сообщений по дням
- Медианное время ответа
- Медианное время завершения чата
- Среднее время первого ответа
- Среднее время закрытия чата
- Количество чатов по дням недели
- Количество чатов по часам
- Средняя оценка чатов в день
- Среднее количество чатов у операторов в день
Медианное время – это значение, которое делит все чаты на две равные части. Например, для следующих данных медианным значением будет 3 часа:
| Номер чата | Время ответа |
|---|---|
| 1 | 1 час |
| 2 | 2 часа |
| 3 | 3 часа |
| 4 | 7 часов |
| 5 | 11 часов |
- Медианное время ответа позволяет узнать, насколько быстро менеджер реагирует на запрос клиента.
- Медианное время завершения чата показывает, насколько быстро решается проблема клиента.
Отчеты¶
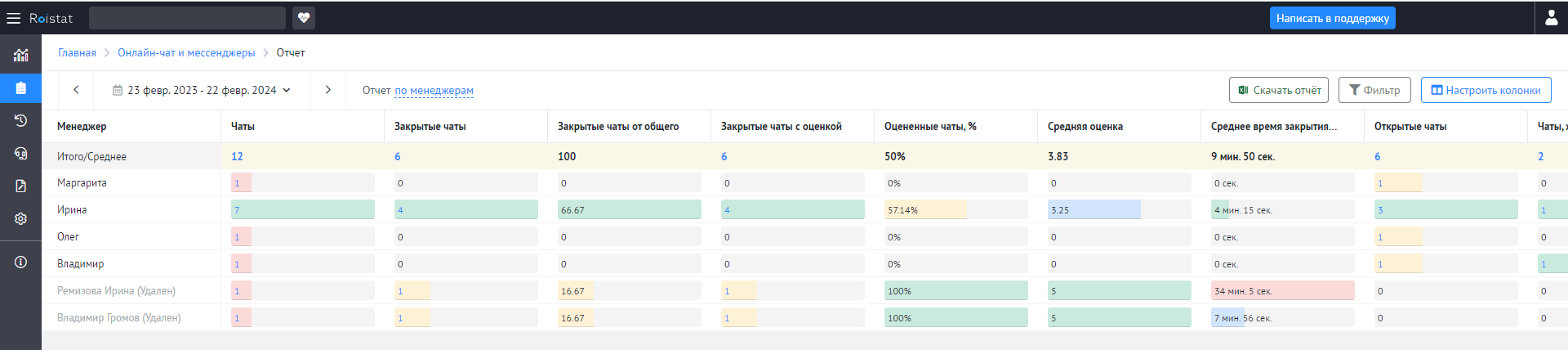
Доступны шесть видов отчета:
-
По менеджерам – позволяет анализировать эффективность работы конкретных операторов за выбранный промежуток времени.
- По менеджерам (по дате закрытия) – отображаются чаты, которые были закрыты в выбранный временной период времени.
Можно показывать в отчете только активных операторов. Для этого нажмите на кнопку Фильтр в правом верхнем углу, выберите Статус оператора → Равно → Активные и нажмите Отфильтровать.
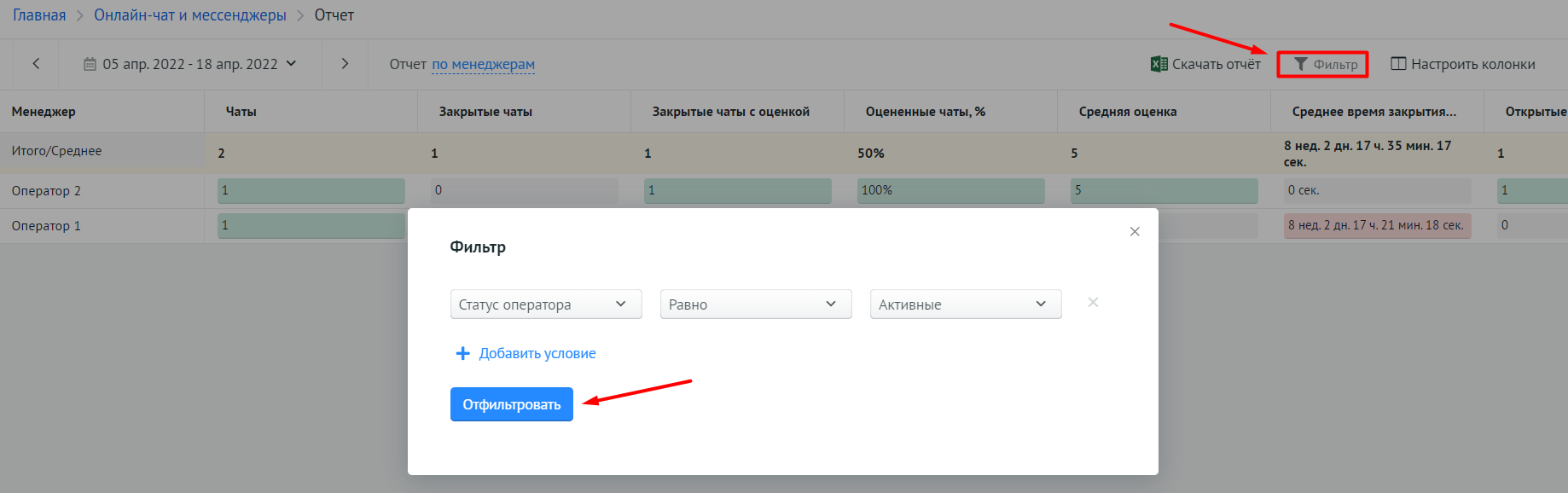
-
По дням – позволяет анализировать работу с чатами, созданными в конкретные дни. Можно смотреть статистику отдельно для каждого оператора.
- По дням (по дате закрытия) – отображаются чаты, которые были закрыты в выбранный временной период времени.
- По каналам – позволяет понять, насколько эффективно идет работа с каждым из каналов: онлайн-чатом и Telegram.
- По каналам (по дате закрытия) – отображаются чаты, которые были закрыты в выбранный временной период времени.
В отчетах можно получить подробную информацию:
- По чатам: открытым и закрытым
- По среднему времени ответа и закрытию чата
- По выставленным оценкам и чатам с оценками
При нажатии на значение кликабельных метрик открывается страница Истории чатов с соответствующим фильтром.
Метрики в отчете:
- Чаты
- Закрытые чаты
- Закрытые чаты от общего – Количество чатов, закрытых менеджером / Общее количество закрытых чатов
- Закрытые чаты с оценкой
- Оцененные чаты, %
- Средняя оценка
- Среднее время закрытия чата
- Открытые чаты
- Чаты, ждущие ответа клиента
- Просроченные чаты (время закрытия)
- Просроченные чаты (время первого ответа)
- Чаты, не решенные с первого раза
- Среднее время ответа
- Время ответа в диалоге с клиентом (среднее)
- Отправленные сообщения
- Принятые сообщения
- Чаты, не решенные с первого раза
- Отметки "Проблема решена" за период
- Отметки "Проблема не решена" за период
- Среднее кол-во попыток закрытия на чат
- Чаты с оценкой [1-5]
- Чаты с оценкой [1-5], %
Примечание
Если вы удалите оператора, данные по нему сохранятся в отчете с типом по менеджерам с пометкой (Удалён) возле имени.
Раньше данные по удаленным операторам объединялись в строку Удалённый оператор – такая логика сохранится для операторов, удалённых до 15.06.2022.
История чатов¶
В Истории чатов показываются все чаты за указанный период. В таблице отображаются следующие данные:
- Дата и время создания чата
- Канал, где происходит общение с клиентом
- Клиент – его имя или никнейм в мессенджере
- Оператор, который общается с клиентом
- Текст чата – при клике на иконку открывается история переписки
- ID аккаунта
- Теги
- Оценка от клиента после завершения общения
- Статус чата
- Словари клиентов
- Словари операторов
В разделе История чатов вы можете:
- Изменить период, за который будут отображаться чаты.
-
Отсортировать чаты:
- по дате создания
- по дате взятия в работу
- по дате закрытия
-
Активировать настройку Показать чаты без сообщений.
- Настроить колонки, чтобы отображать в таблице нужные вам показатели.
- Настроить Фильтр.
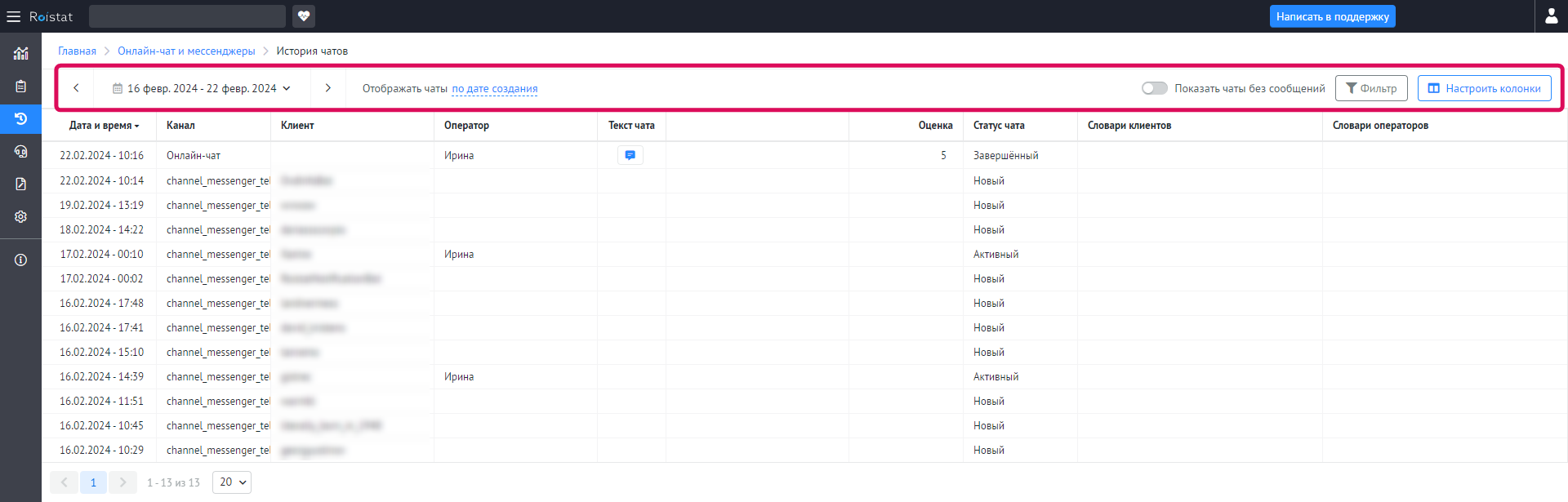
Как настроить фильтр¶
-
Выберите один из параметров, по которому хотите отфильтровать чаты:
- Оператор
- Оценка
- Теги
- Статус чата
- Просроченность
- Последнее сообщение
- Отметка "Проблема решена"
- Отметка "Проблема не решена"
- Словари операторов
- Словари клиентов
-
Выберите условие.
- Выберите значение параметра.
- Вы можете применить сразу несколько фильтров, для этого нажмите + Добавить условие и настройте еще один фильтр.
- Чтобы сохранить настроенный фильтр, нажмите Добавить в сохраненные фильтры и укажите название фильтра.
- Нажмите Отфильтровать, чтобы применить фильтр по чатам.