Archimed+¶
Интеграция Roistat с CRM Archimed+ позволяет передавать заявки из проекта Roistat в CRM и загружать данные о заявках обратно в проект для анализа.
Обратите внимание:
Перед интеграцией установите счетчик Roistat на все ваши сайты.
Если вы используете Онлайн-запись от Archimed+, также необходимо добавить код счетчика в форму записи. Для этого обратитесь в техническую поддержку/отдел внедрения Archimed+.
Шаг 1. Подключение интеграции с Archimed+ и авторизация¶
-
В проекте Roistat откройте раздел Интеграции.
-
Нажмите Добавить интеграцию. В открывшемся окне в поисковой строке введите Archimed, кликните по карточке и нажмите Добавить:
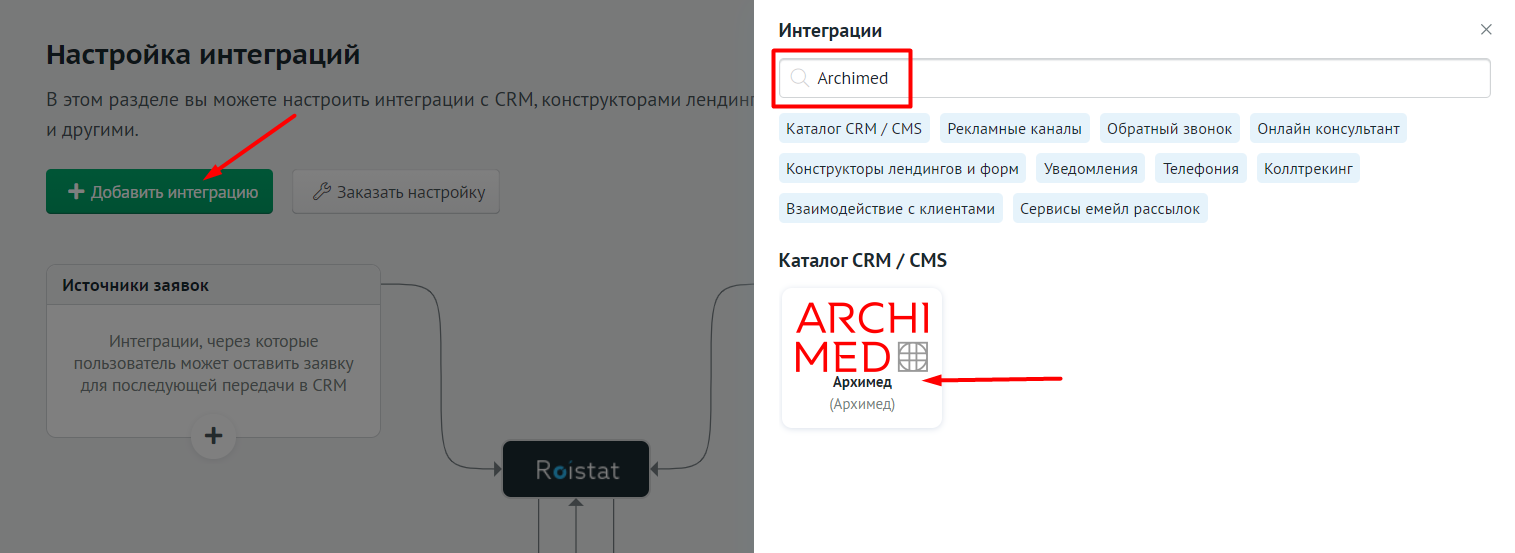
Затем нажмите Настроить интеграцию (иконка шестеренки):
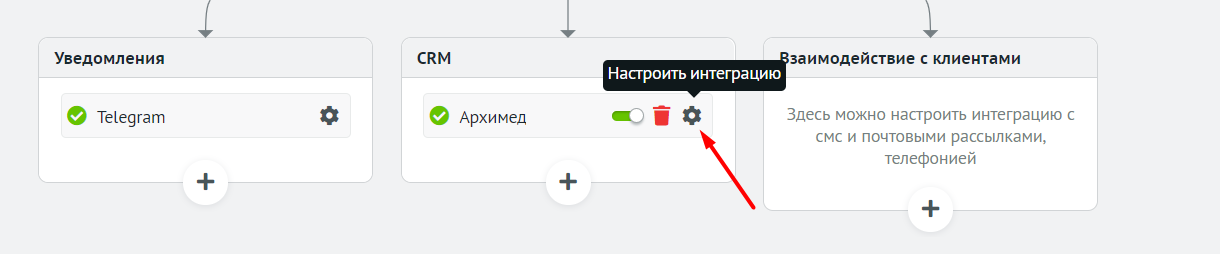
-
В открывшемся окне нужно ввести Авторизационный токен, полученный у сотрудника отдела внедрения Archimed+.
Archimed+ взымает дополнительную плату за создание авторизационного токена, необходимого для интеграции с Roistat. Токен выдается только после оплаты счета от Archimed+.
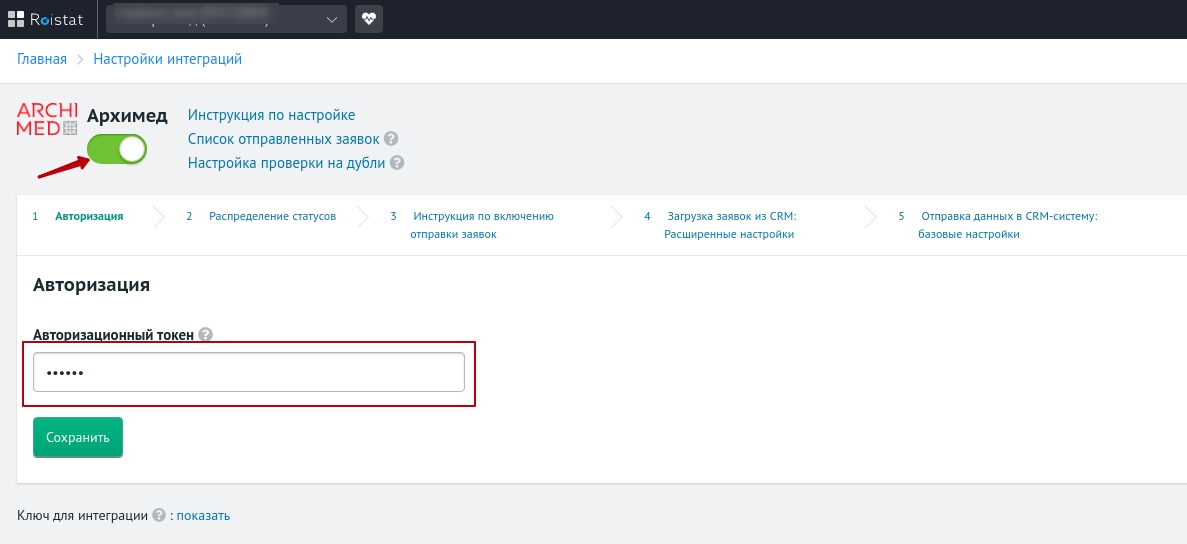
Шаг 2. Распределение статусов¶
Распределите статусы по колонкам на основании вашего бизнес-процесса и нажмите Продолжить:
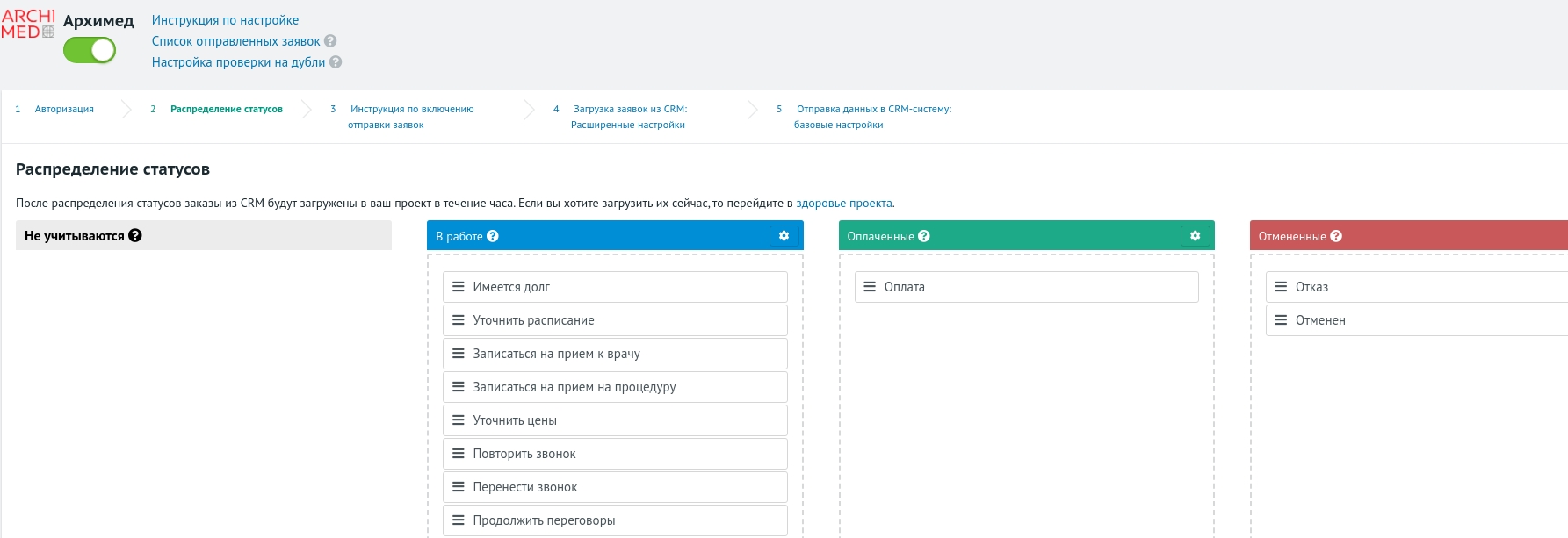
Шаг 3. Инструкция по включению отправки заявок¶
Ознакомьтесь с инструкцией по включению отправки заявок и нажмите Следующий шаг.
Шаг 4. Расширенные настройки интеграции¶
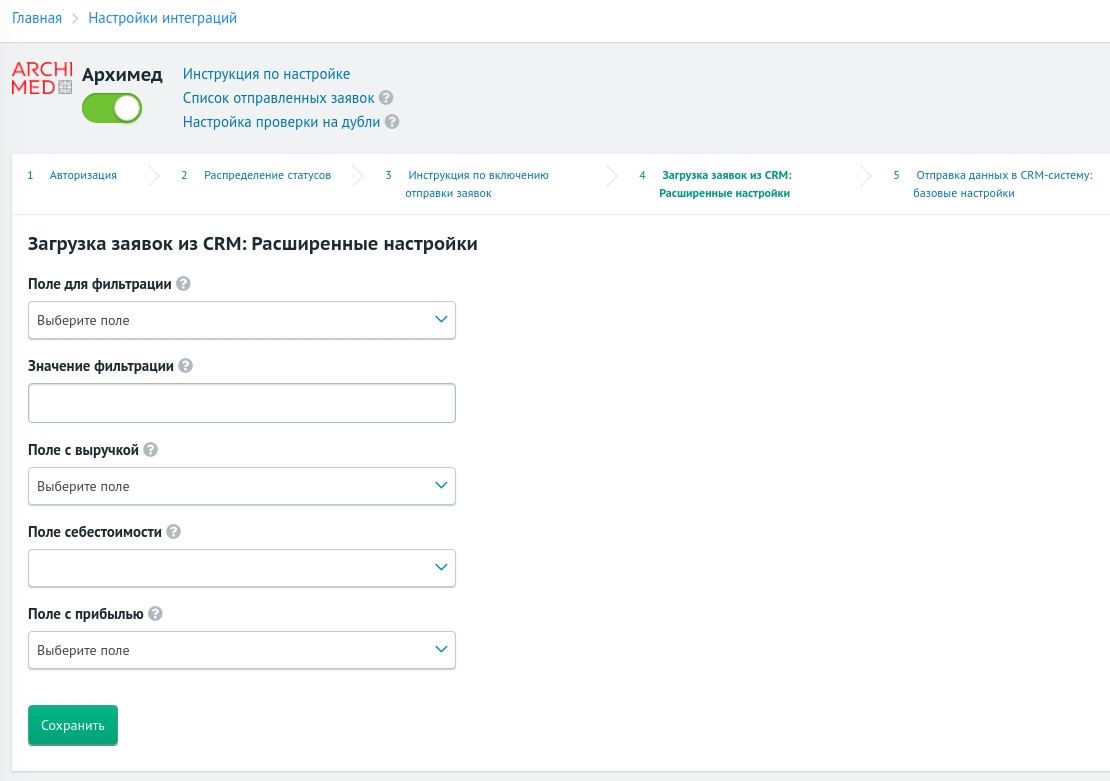
В расширенных настройках интеграции вы можете:
- Указать параметры для фильтрации сделок. Для этого прочитайте статью Фильтрация сделок.
- Указать значения полей бизнес-показателей (поле с выручкой, поле себестоимости, поле с прибылью). Для этого прочитайте статью Поля бизнес-показателей.
Внимание!
Поле Roistat включено в CRM Archimed+ по умолчанию, поэтому вам не нужно его создавать. Поле Roistat не доступно для редактирования. Чтобы различать заявки без номера визита, используйте Экспериментальную возможность Название поля в CRM, из которого получать источник заявки, если не заполнено поле roistat, указав значение: Тип записи.

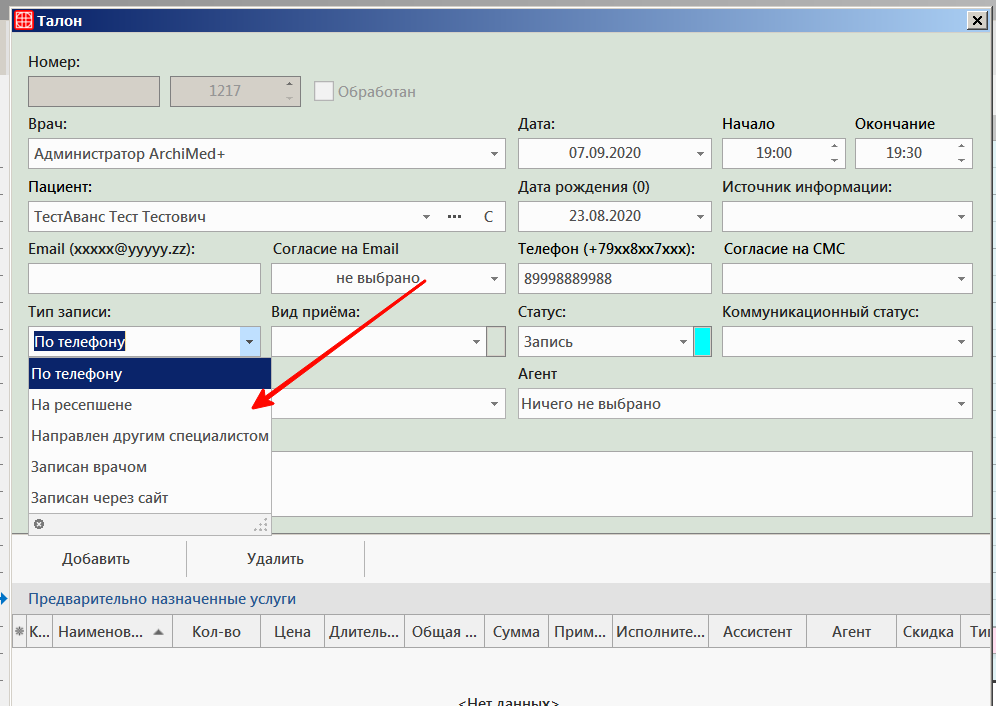
Шаг 5. Отправка заявок в CRM-систему: базовые настройки¶
На этом шаге нужно назначить ответственных за заявки:
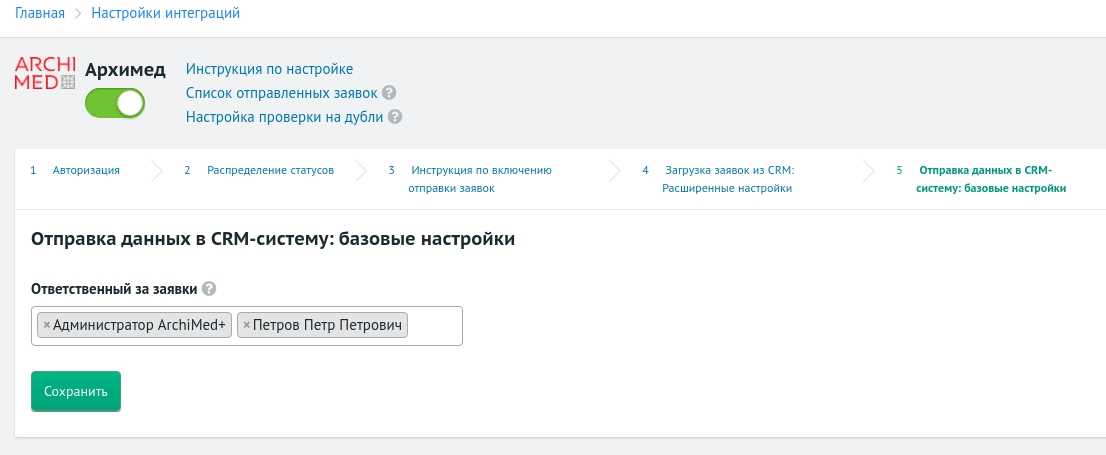
Обратите внимание:
Если в поле Ответственный за заявки выбрать несколько менеджеров, заявки будут назначаться по очереди на каждого из менеджеров.
Проверка работы¶
-
Отправьте заявку в Roistat с вашего сайта.
-
В разделе Состояние проекта выберите подраздел Список отправленных заявок и найдите созданную заявку:
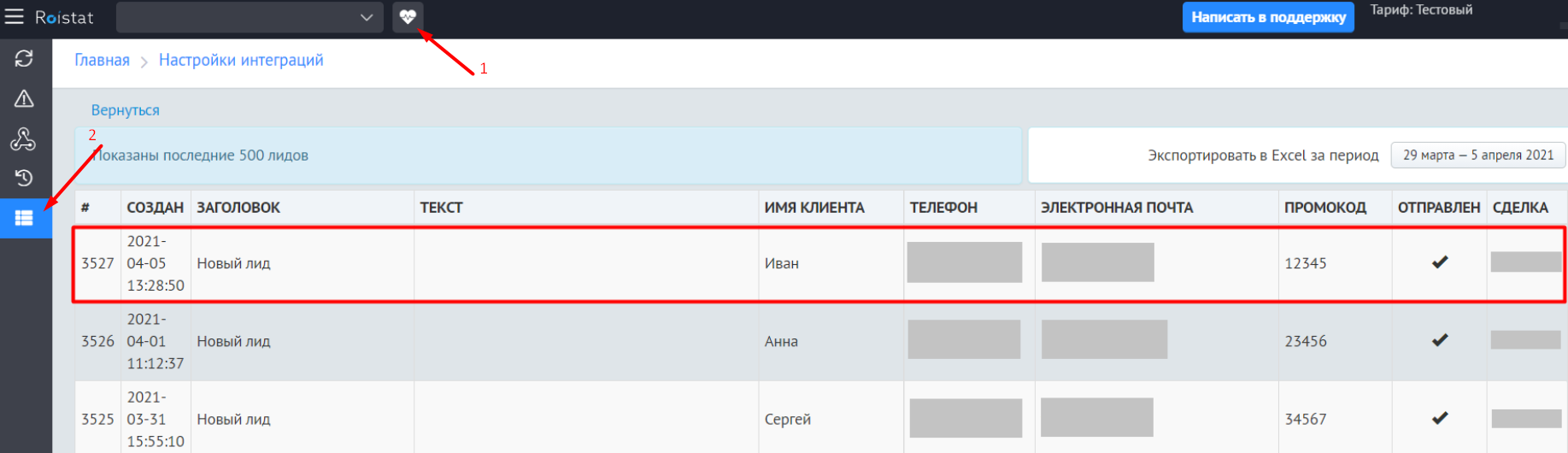
-
Проверьте, что в поле Промокод указан номер визита.
-
Проверьте статус отправки заявки: в поле Отправлен должен появиться успешный статус отправки, а в CRM – новая заявка с номером визита.
После настройки интеграции рекомендуем воспользоваться следующими вспомогательными инструментами: