Интеграция Roistat с GetCourse¶
Обратите внимание:
Перед интеграцией c GetCourse необходимо установить счетчик Roistat.
Ниже дана инструкция по интеграции с CRM GetCourse. Если ваш сайт создан в конструкторе GetCourse, настройте передачу номера визита через Roistat (из-за особенностей GetCourse номер визита нельзя передавать напрямую с сайта в CRM). Конструктор GetCourse не позволяет использовать собственные скрипты, поэтому настройка возможна только в интерфейсе Roistat. Важно: в конструкторе GetCourse идентификторы форм, полей и кнопок обновляются при каждом новом визите, поэтому при настройке интеграции нужно указывать статический путь к этим элементам.
Шаг 1. Подключение интеграции с GetCourse и авторизация¶
-
В проекте Roistat откройте раздел Интеграции и нажмите Добавить интеграцию.
-
В списке интеграций выберите GetCourse и нажмите Добавить. Затем нажмите кнопку Настроить интеграцию:
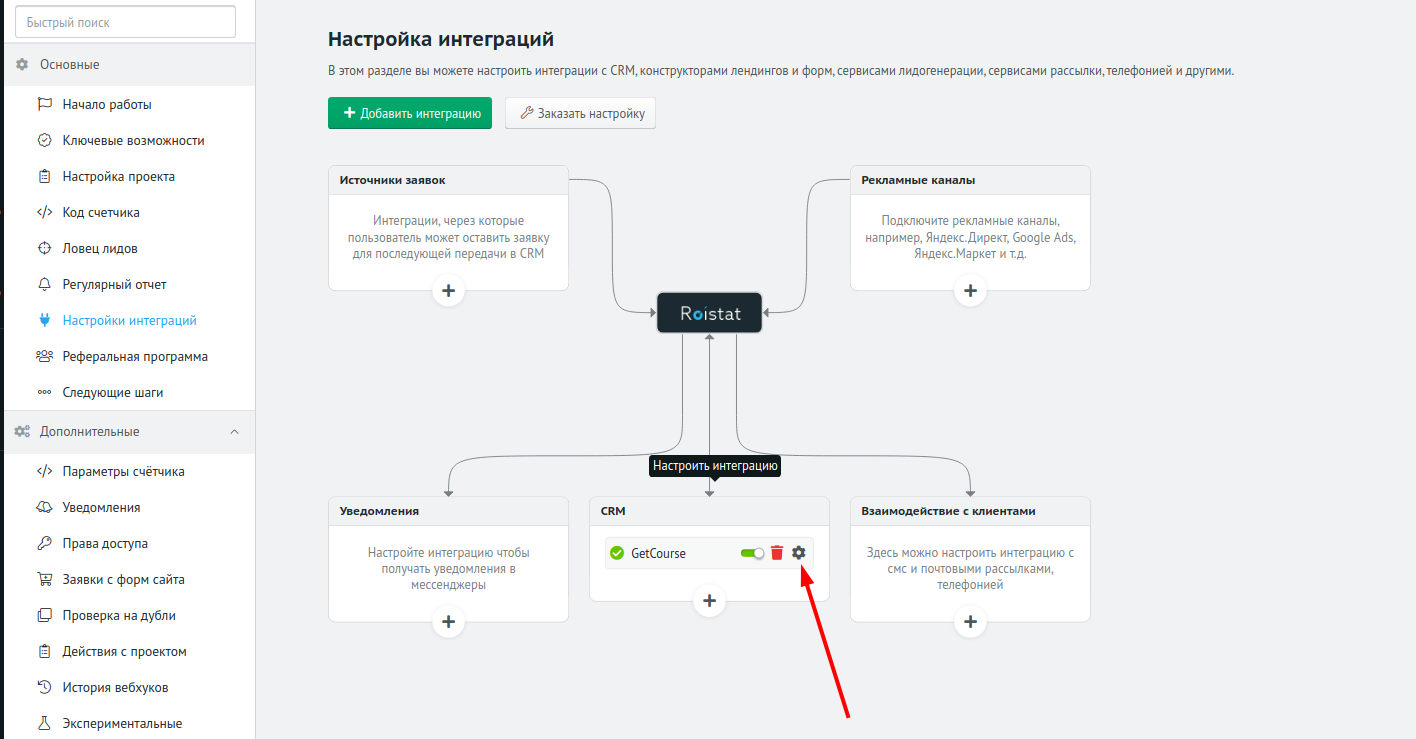
-
В открывшемся окне нужно ввести Адрес аккаунта и Ключ API.
Адрес аккаунта указывается в формате
https://example.getcourse.ru.Чтобы получить API-ключ GetCourse, пройдите по ссылке http://
название вашего аккаунта.getcourse.ru/saas/account/api и нажмите кнопку Сгенерировать секретный ключ: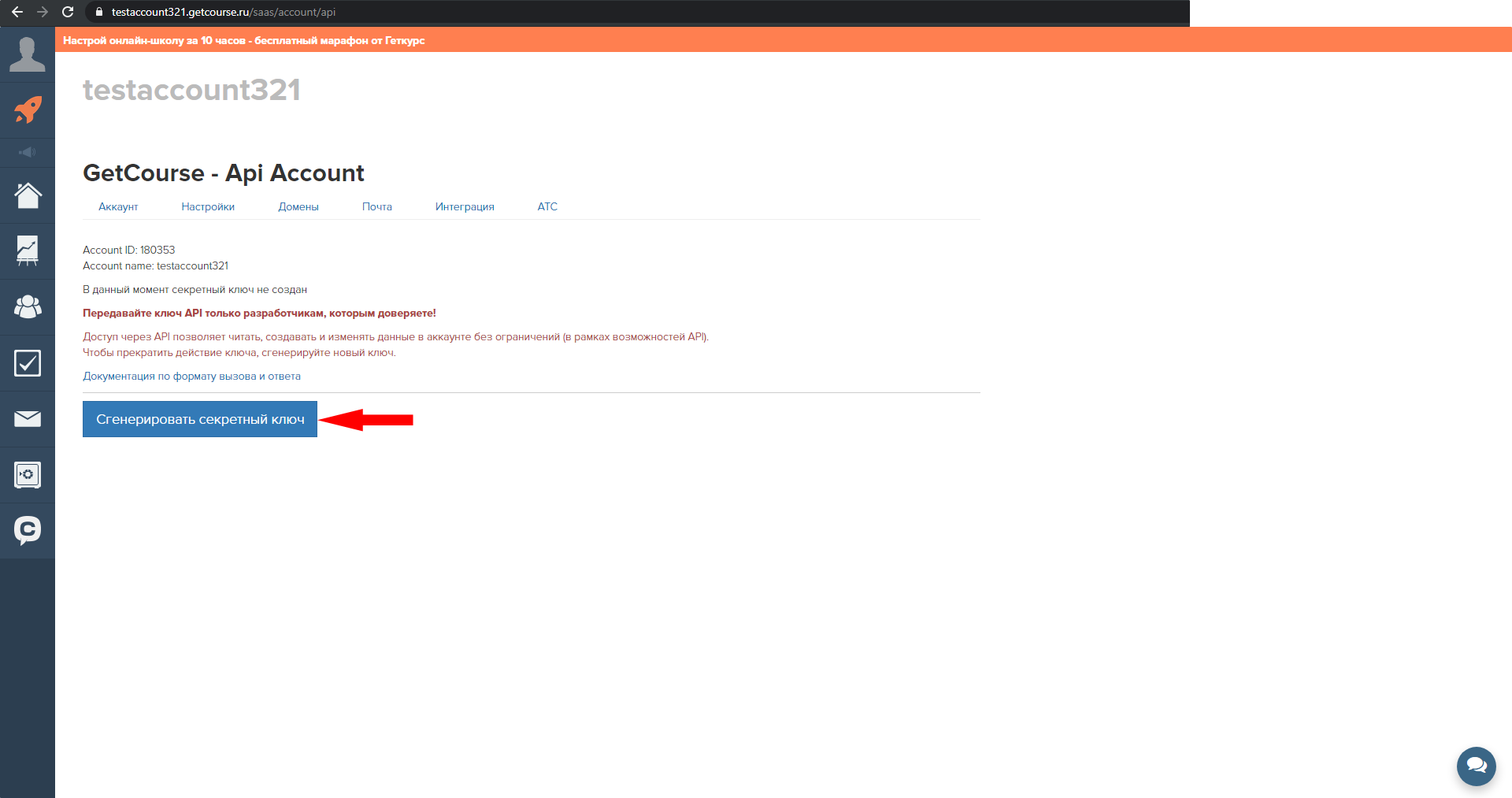
-
Заполните поля Адрес и Ключ API. Нажмите Сохранить, чтобы продолжить настройку:
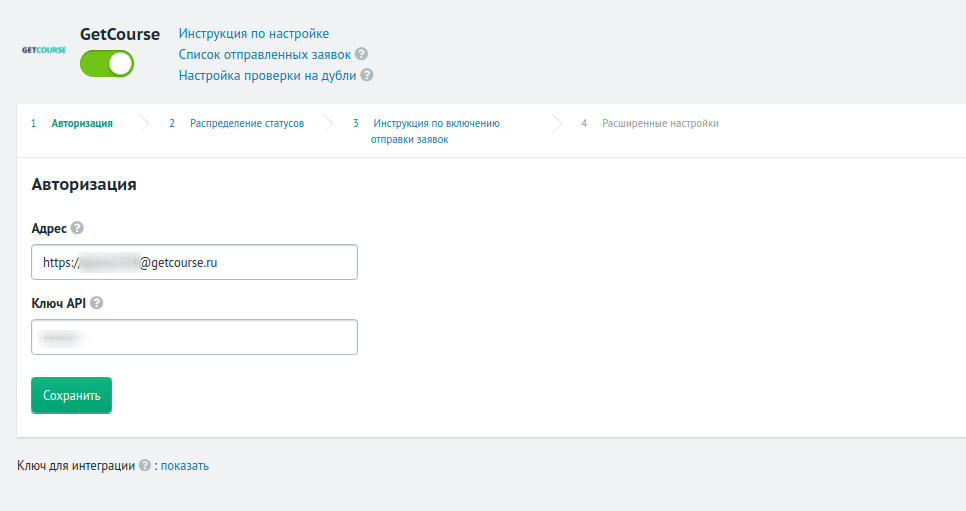
Шаг 2. Распределение статусов¶
Распределите статусы заказов и нажмите Продолжить:
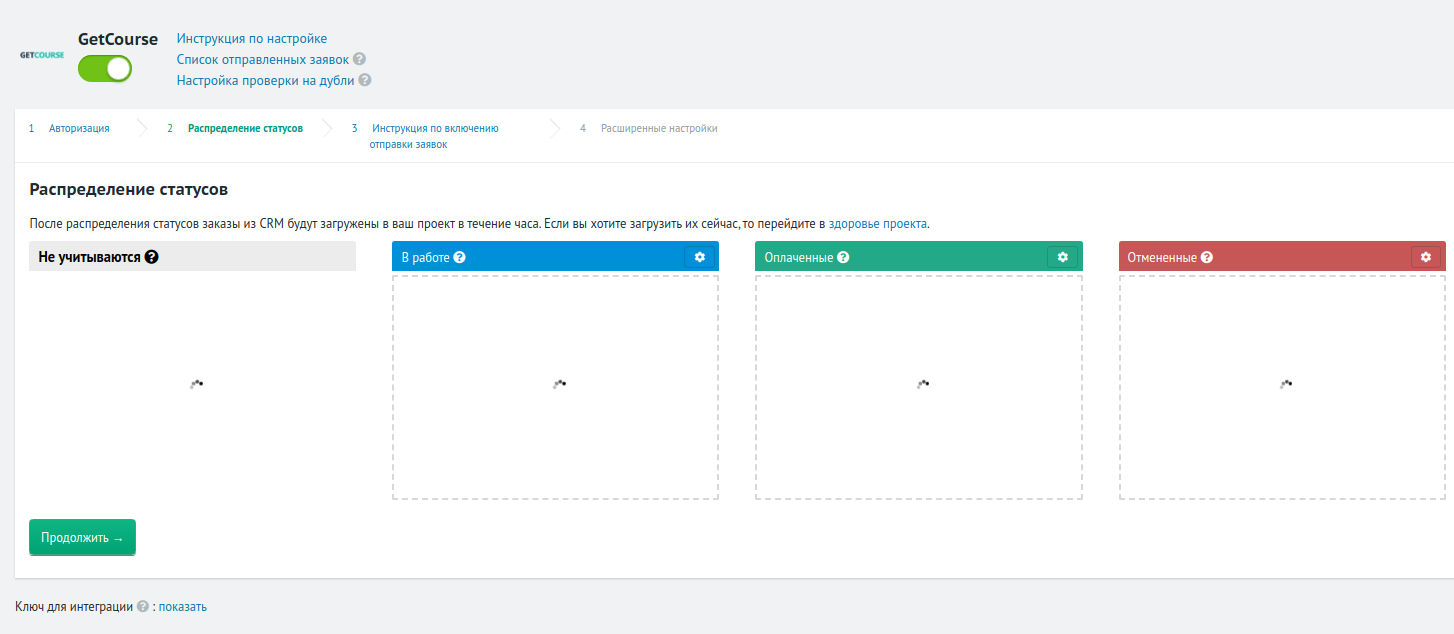
Шаг 3. Инструкция по включению отправки заявок¶
Ознакомьтесь с инструкцией по включению отправки заявок и нажмите Следующий шаг.:
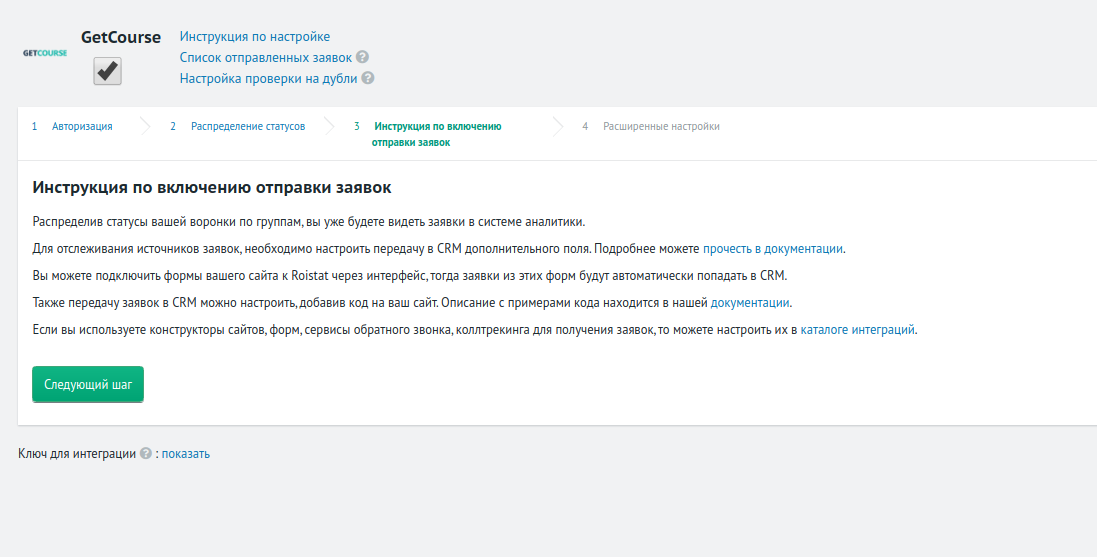
Шаг 4. Расширенные настройки интеграции¶
В расширенных настройках интеграции вы можете:
- Указать параметры для фильтрации сделок. Подробнее – в статье Фильтрация сделок;
- Указать значения полей бизнес-показателей (поле с выручкой, поле себестоимости, поле с прибылью). Подробнее – в статье Поля бизнес-показателей;
- Настроить отправку заказов в GetCourse без email.
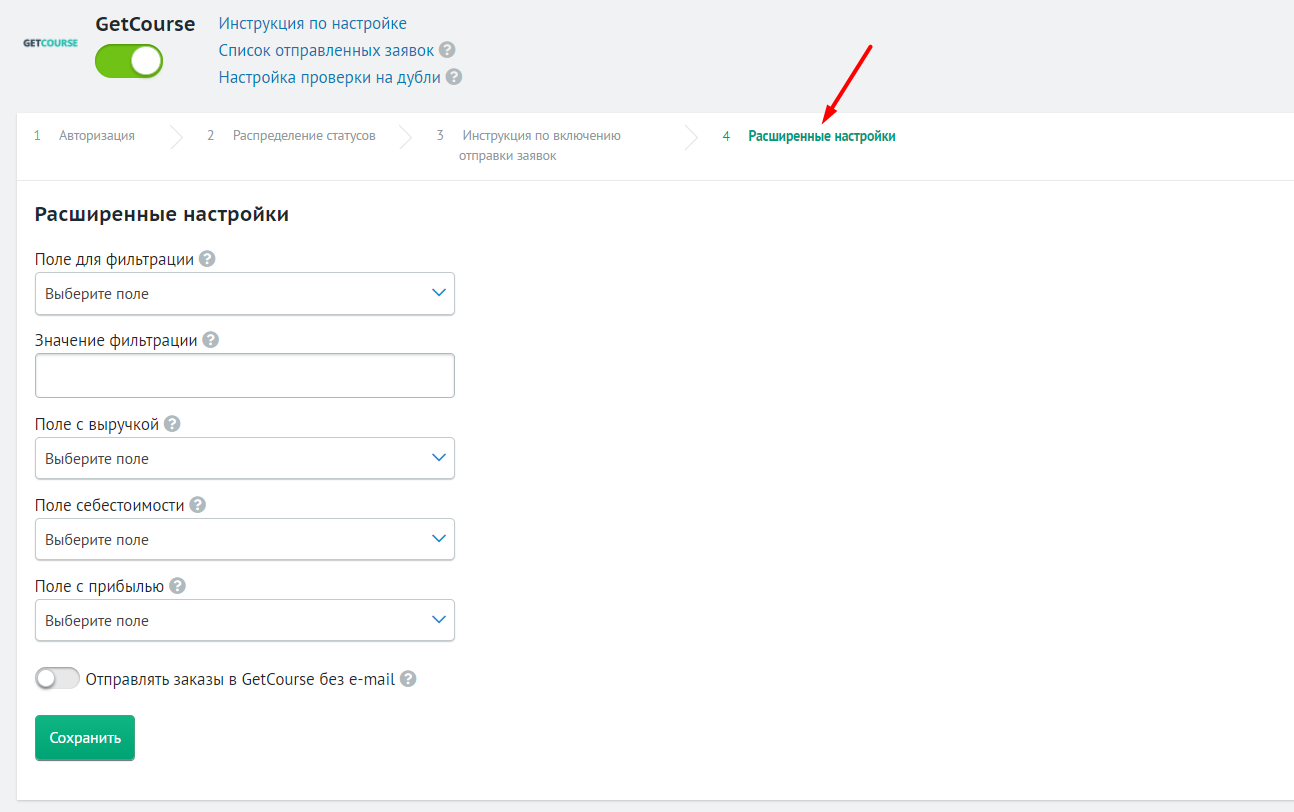
Как добавить поле roistat¶
-
Откройте Продажи → Заказы:
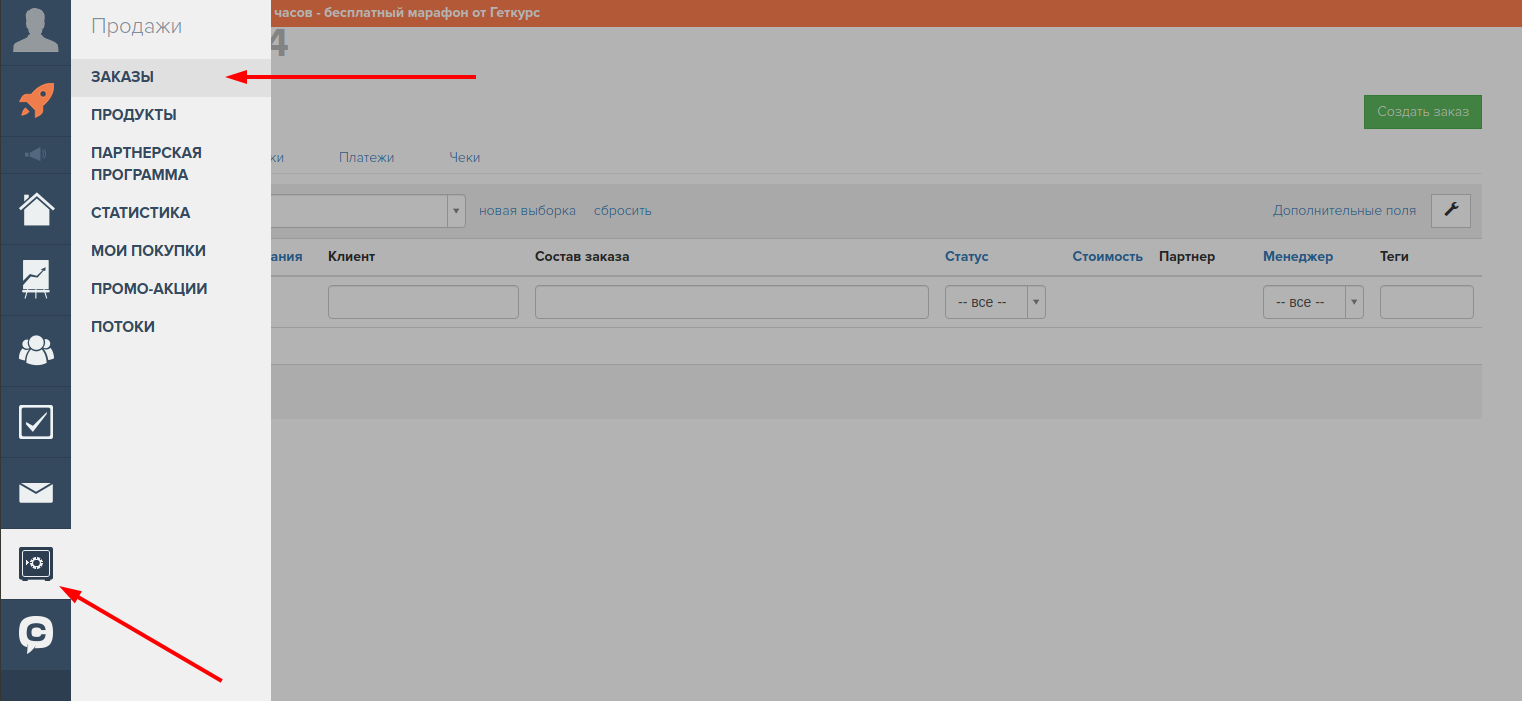
-
Откройте Дополнительные поля:
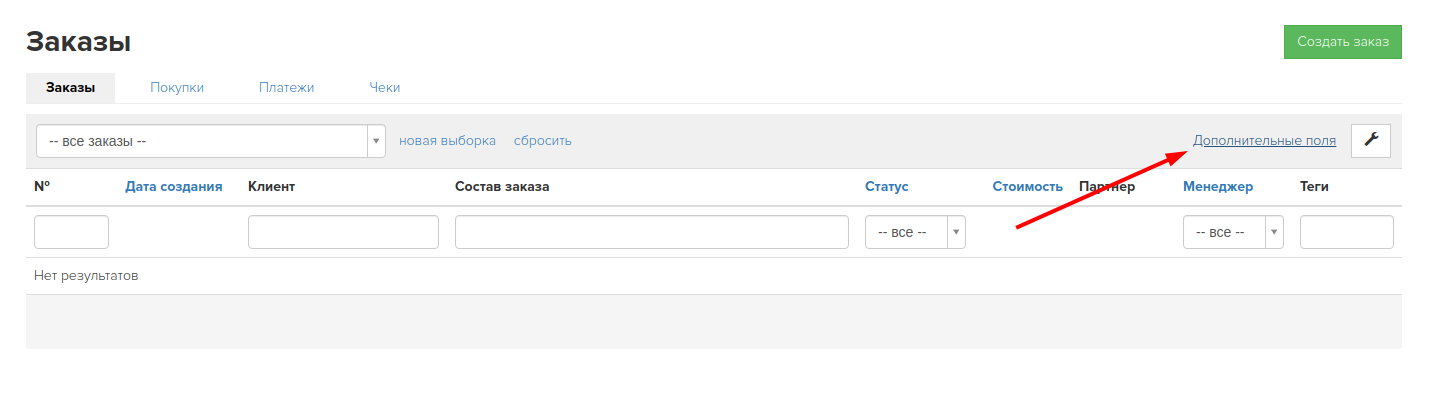
-
Нажмите Добавить поле и из выпадающего меню выберите Строка:
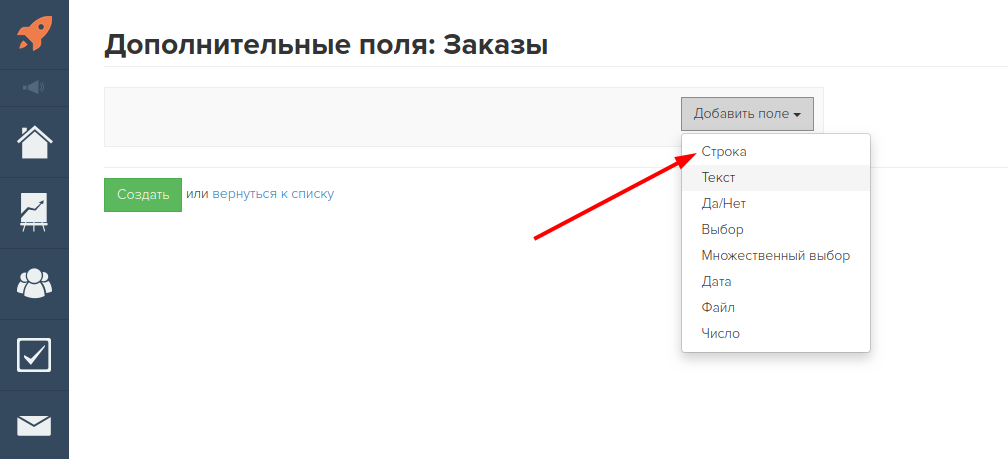
-
В поле Заголовок укажите roistat, затем нажмите Создать и Сохранить.
Проверка работы¶
-
В проекте Roistat перейдите в раздел Состояние проекта → Список отправленных заявок и найдите созданную заявку:
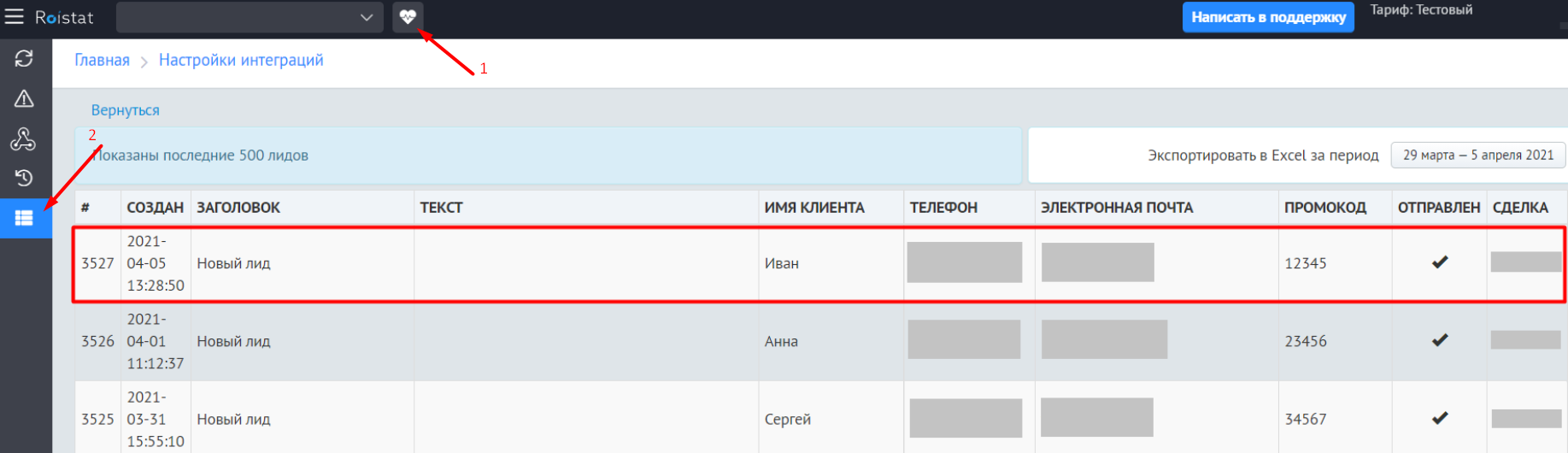
-
Убедитесь, что в поле Промокод указан номер визита.
-
Проверьте статус отправки заявки: в поле Отправлен должен появиться успешный статус отправки , а в CRM – новая заявка с номером визита.
Обратите внимание:
Когда в GetCourse появляется новый заказ, информация о нем автоматически загружается в Аналитику Roistat.
Если же меняется информация по заказу, который ранее уже был загружен в Roistat, в Аналитике Roistat заказ обновится не сразу, а только после смены статуса в GetCourse.
После настройки интеграции рекомендуем воспользоваться следующими вспомогательными инструментами: