Интеграция Roistat с Google Таблицами¶
Интеграция Roistat с Google Таблицами поможет вам вести аналитику по данным из таблиц Google.
Совет
Если вы работаете без CRM, рекомендуем использовать Управление заявками без CRM вместо интеграции с Google Таблицами. Это просто и удобно: включите инструмент, и заявки из разных источников (формы на сайте, корзина, Ловец лидов, Онлайн-чат, Коллтрекинг, Email-трекинг) будут автоматически загружаться в Аналитику Roistat в виде доски и таблицы. Также можно добавлять заявки вручную.
Настройка интеграции¶
-
В разделе Интеграции нажмите Добавить интеграцию. Найдите Google Таблицы и нажмите Добавить.
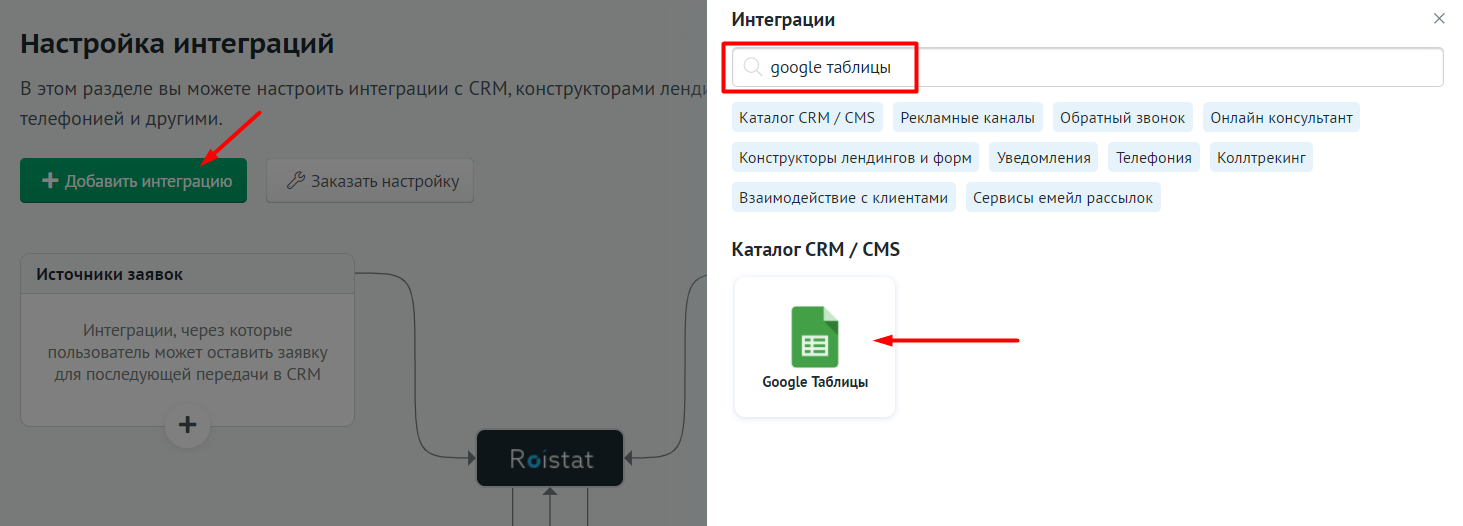
Затем нажмите Настроить интеграцию.
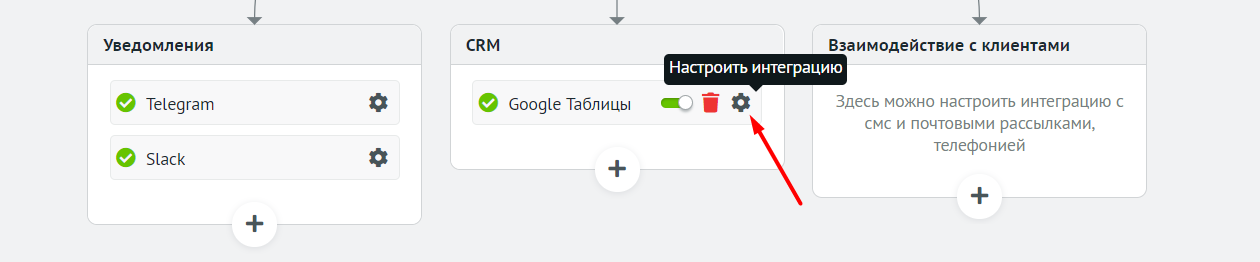
-
Нажмите Авторизовать приложение, введите логин и пароль от вашего аккаунта Google и подтвердите необходимые разрешения.
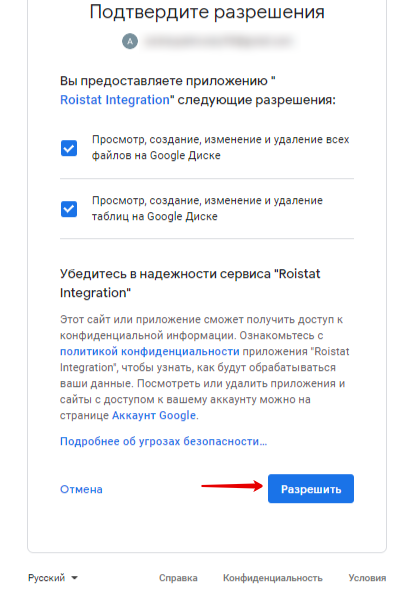
-
На шаге Настройка таблицы нажмите кнопку Следующий шаг, и в вашем аккаунте Google будет автоматически создана таблица.
Если у вас уже есть таблица, передвиньте переключатель Есть собственная таблица, а затем в поле Идентификатор вставьте идентификатор таблицы, который можно найти в URL таблицы.

Затем нажмите Сохранить. Roistat будет получать данные из указанной вами таблицы. Новая таблица создаваться не будет. Обратите внимание, что если вы используете собственную таблицу, ее структура должна соответствовать шаблону.
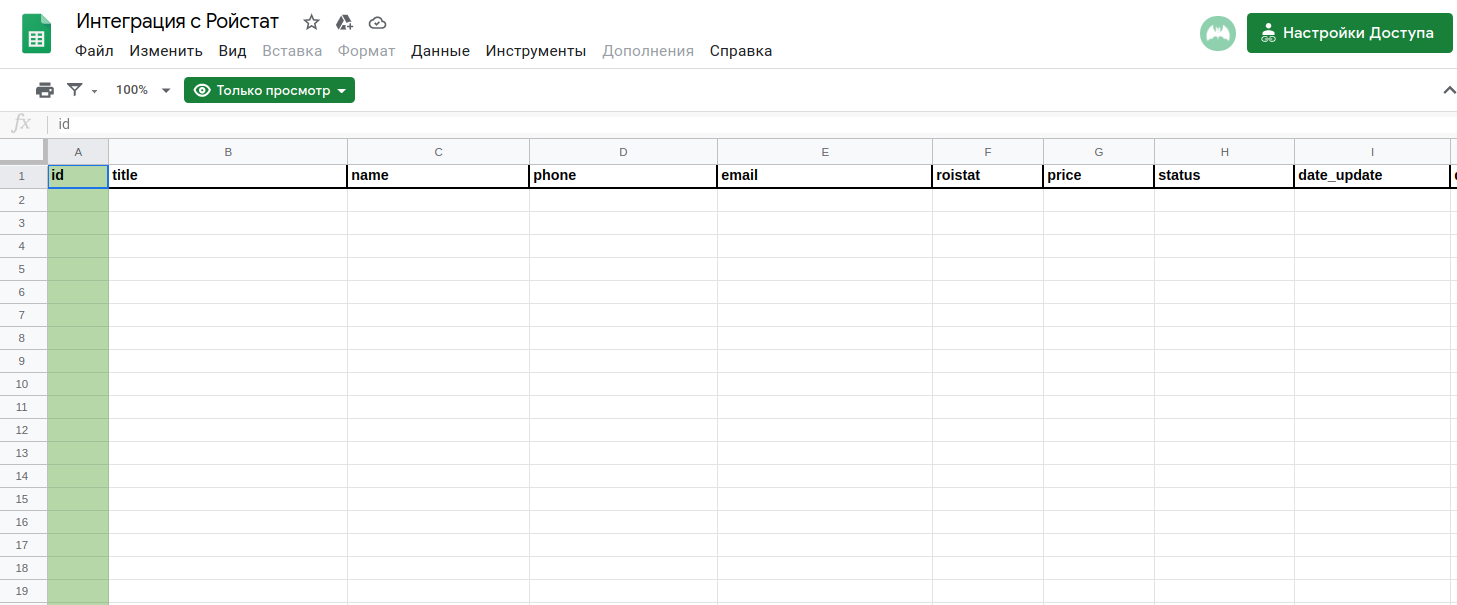
Примечание
- Если в вашей таблице созданы дополнительные поля, которых нет в шаблоне, то интеграция все равно будет работать, а дополнительные поля – загружаться.
- Вы можете добавлять в таблицу новые столбцы. Вся информация из них выгрузится автоматически.
Обратите внимание
Интеграция с Google Таблицами не позволяет указывать несколько контактов для одного клиента.
-
Распределите статусы и нажмите кнопку Продолжить.
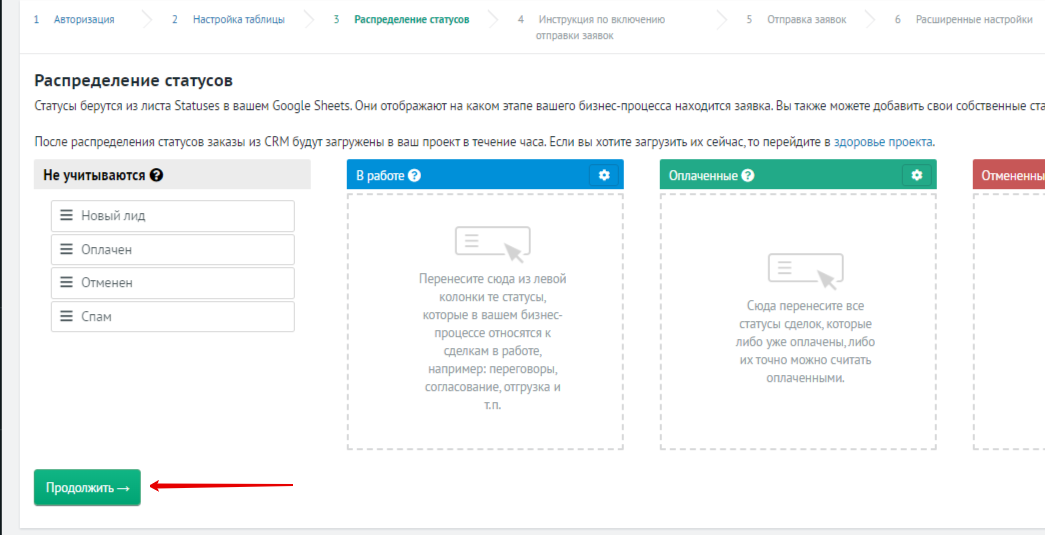
-
Прочитайте Инструкцию по включению отправки заявок и нажмите на кнопку Следующий шаг.
-
На шаге Загрузка / Отправка заявок укажите:
-
Таблицу сохранения заявок – лист таблицы, на котором будут создаваться заявки;
-
Таблицы загрузки заявок – листы таблицы, из которых необходимо загружать заявки в Roistat.
Затем нажмите Сохранить. Чтобы настроить отправку заявок, воспользуйтесь этой инструкцией.
-
-
На шаге Расширенные настройки вы можете:
- Указать параметры для фильтрации сделок. Подробнее – в статье Фильтрация сделок;
- Указать значения полей бизнес-показателей (поле с выручкой, поле себестоимости, поле с прибылью). Подробнее – в статье Поля бизнес-показателей.
- Включить опцию Загрузка клиентов для передачи списка клиентов в инструмент Управление клиентами. По умолчанию опция включена.
Примечание
Дополнительные колонки в Google Таблицах можно добавлять в произвольных местах.
Обратите внимание
Если в Google Таблице под одним ID сделки есть две записи, Roistat загрузит данные из последней записи.
Проверка работы¶
-
Перейдите в раздел Состояние проекта → Список отправленных заявок.
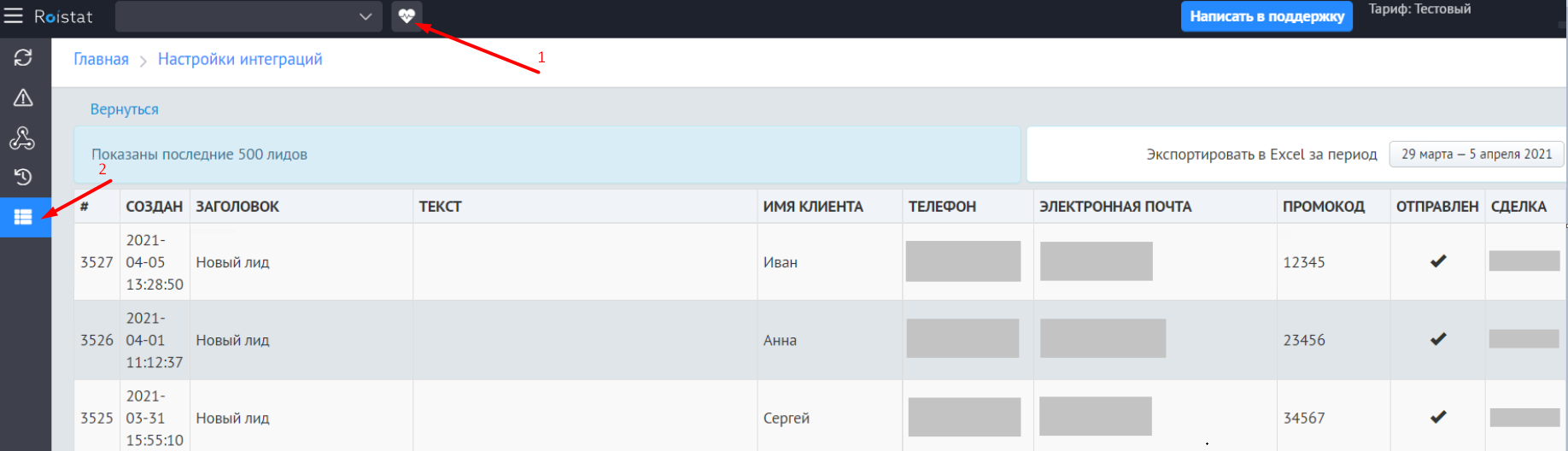
-
Найдите созданную заявку в списке.
Удаление сделок из таблицы¶
Удалять сделки из таблицы необходимо строго построчно. Никаких значений в столбце после удаления быть не должно. В противном случае это может привести к поломке интеграции.
Пример удаления двух последних сделок в таблице.
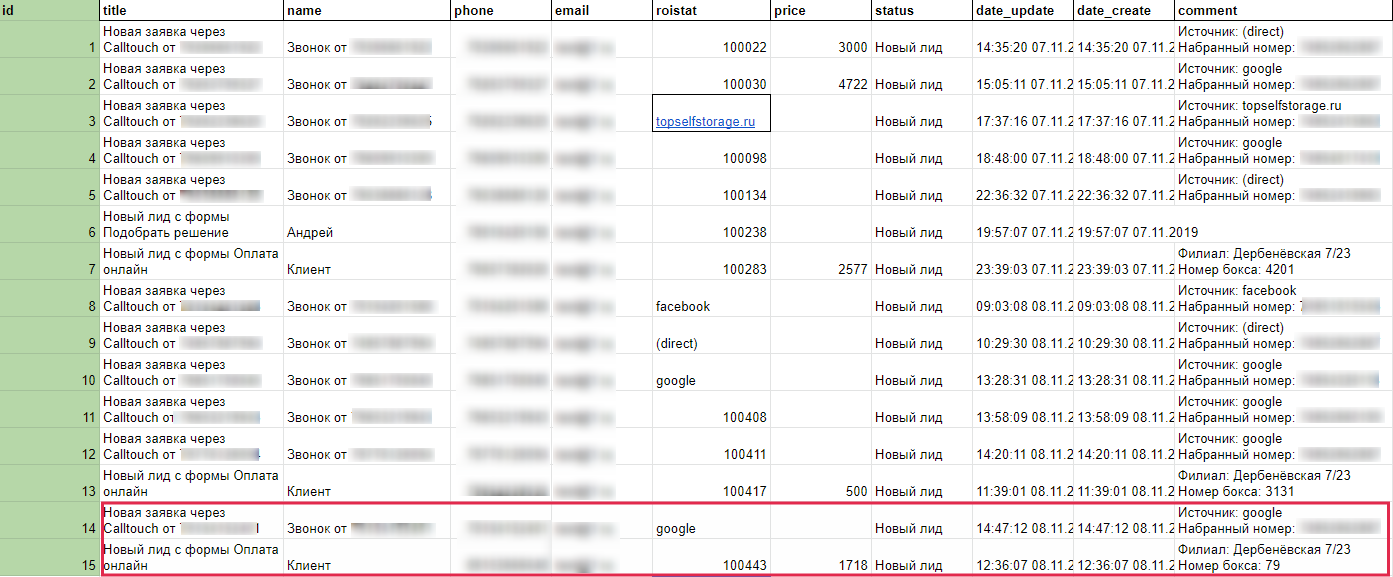
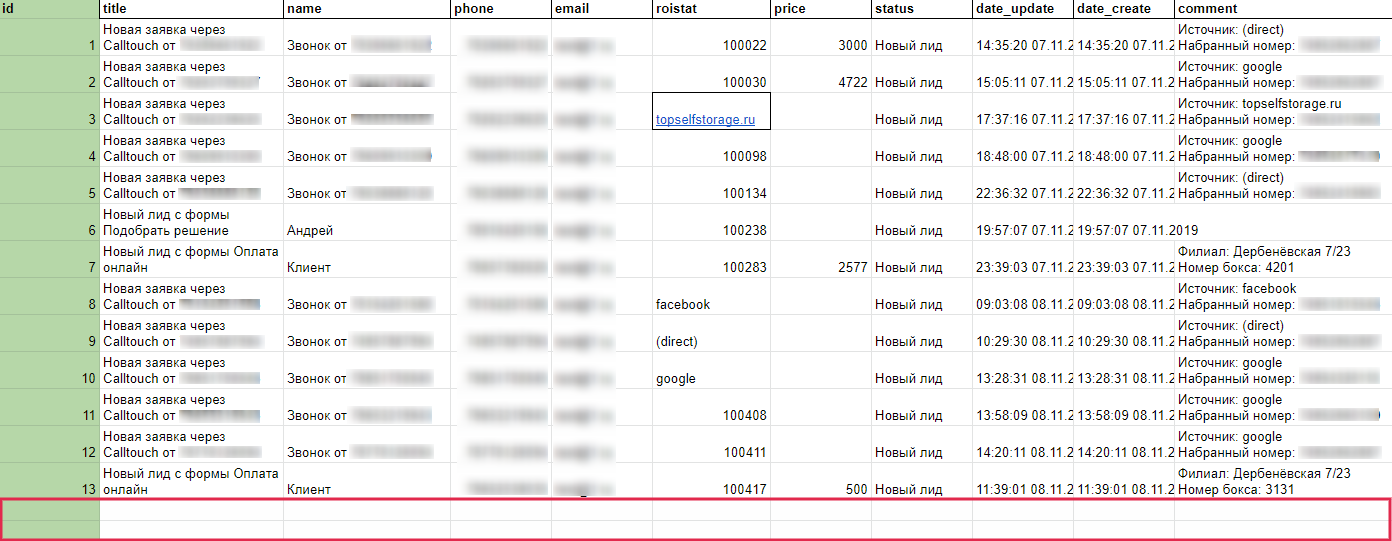
Список действий с таблицей, которые могут привести к поломке интеграции¶
- Нарушение порядка номеров в столбце id (номера строк должны следовать по порядку).
- Переименование, скрытие или удаление столбца.
- Вырезание (CTRL + X) строк из таблицы.
- Создание пустых строк в таблице между заполненными.
- Переименование или удаление столбцов id, date_create, date_update, status, price, cost.
- Создание новых строк без заполнения столбца id.
- Объединение ячеек таблицы.
- Заполнение столбцов id, price, cost нечисловыми данными.
- Заполнение столбцов date_create и date_update в неверном формате. В этих столбцах допускаются только данные в формате hh:mm DD.MM.YYYY (например, 22:03 24.05.2021).
- Ввод данных в столбцы без названия.
- Создание дополнительных листов в таблице.
После настройки интеграции рекомендуем воспользоваться следующими вспомогательными инструментами: