Интеграция Roistat с CRM МойСклад¶
Обратите внимание:
-
Перед интеграцией необходимо установить счетчик Roistat.
-
Перед настройкой интеграции убедитесь, что в интерфейсе МойСклад в разделе Настройки → Валюты в столбце Буквенный код указаны строковые обозначения валют – например, RUB, USD и т.п. (без использования цифр и символов). Это необходимо для корректной загрузки заказов и товаров в Roistat.
Как работает интеграция¶
-
Новая заявка создается в CRM МойСклад как сделка + контрагент.
-
Сделка присваивается определенному складу, юридическому лицу и товару, которые указаны в настройках.
-
Если в настройках интеграции заполнено поле Контрагент (необязательное поле), то все сделки будут присваиваться ему. Если поле Контрагент не заполнено, то будет осуществляться проверка по контактным данным: будет ли вместе со сделкой создан новый контрагент.
-
-
В аналитику Roistat выгружаются данные по сделкам и контрагентам.
Шаг 1. Добавьте дополнительное поле roistat¶
Для корректной работы Roistat в настройках сделки нужно добавить текстовое поле с названием roistat:
-
В интерфейсе CRM МойСклад откройте Продажи → Заказы покупателей → Шестеренка справа → Настройка заказов покупателей → Дополнительные поля:
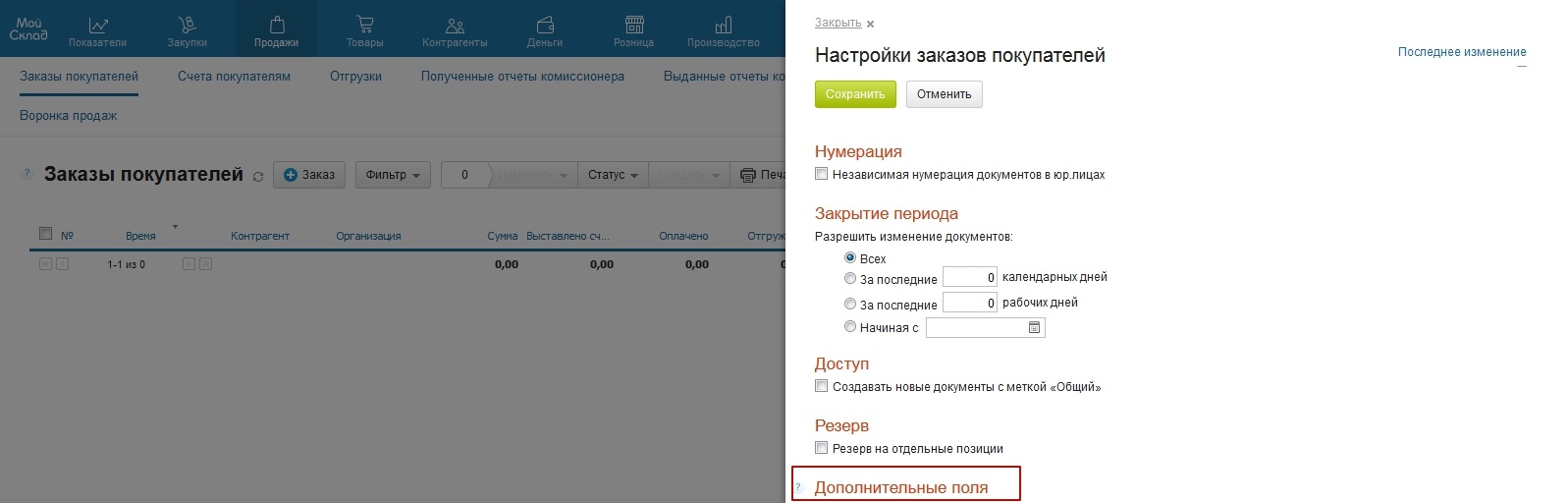
-
Добавьте поле с параметрами:
-
Название: roistat
-
Тип: Строка
-
Обязательный: нет
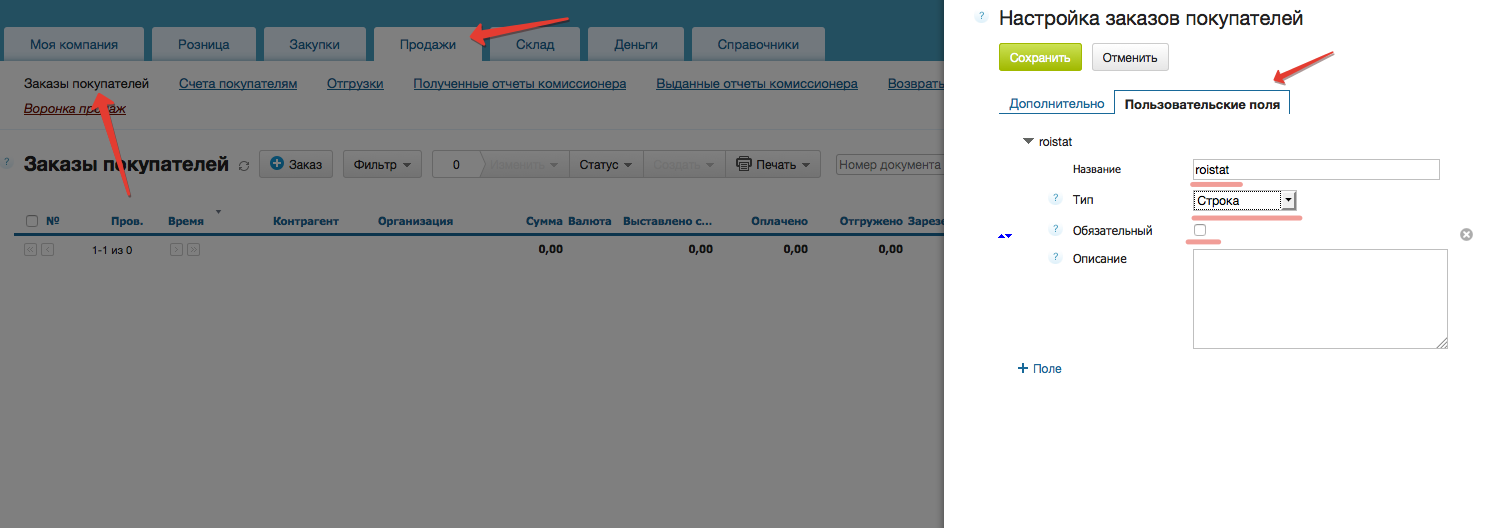
-
Обратите внимание:
Используя этот код, в дополнительном поле можно создать статус заявки:
'state' => '<Value>', // Статус создаваемого заказа (Необязательное поле).
'currency_uuid' => '<Value>', // Поле 'Валюта' в заказе покупателя.
'project_uuid' => '<Value>', // Поле 'Проект' в заказе покупателя.
'contract_uuid' => '<Value>', // Поле 'Договор' в заказе покупателя.
'owner_uid' => 'demo@login', // Назначения ответственного по сделке. Вместо demo@login - укажите логин сотрудника для входа в систему (логины сотрудников можно посмотреть в системе, перейдя в пункт меню "Моя компания" и нажав на вкладку "Сотрудники", в поле "Логин").
'existing_store_uuid' => '<Store_ID>', // Обязательный параметр. Заменить <Store_ID> на идентификатор склада (например, 770657b-4fd2-11e4-90a2-8eca004192b1).
'existing_organization_uuid' => '<Org_ID>', // Обязательный параметр. Заменить <Org_ID> на идентификатор Юр.лица.
'existing_counterparty_uuid' => '<Counter_ID>', // Заменить <Item_ID> на идентификатор контрагента.
'existing_good_uuid' => array( // Обязательный параметр. array( 'uuid' => '<Good_ID>', // Заменить <Good_ID> на идентификатор товара.
'count' => '<Count>', // Заменить <Count> на кол-во товаров в заказе этого наименования. (Необязательный параметр, по умолчанию = 1).
'discount' => '<Discount_percent>', // Заменить <Discount_percent> на размер скидки в процентах (Необязательный параметр, по умолчанию будет = 0).
'vat' => '18', // НДС. По умолчанию - 18%. Вы можете задать собственное значение.
'sum' => '0', // Сумма товара. Вы можете задать собственное значение. ), array( // Этот массив нужен, если товаров несколько.
'uuid' => '<Good_ID>', // Необязательный параметр.
'count' => '<Count>', // Необязательный параметр.
'discount' => '<Discount_percent>', // Необязательный параметр.
'<Field_Name>' => '<Value>', // Заменить <Value> на значение поля.
Подробнее о передаче заявок в CRM через Roistat читайте в этой статье.
Если по каким-либо причинам вы создаете сделку вручную (например, для оффлайн-источников), вы можете заполнить поле roistat данными об источнике сделки. Тогда информация об источнике сделки будет отображена в Аналитике.
Чтобы отнести сделку к определенному рекламному каналу, вводите в поле roistat следующие маркеры:
- yamarket{ID}, если хотите отнести сделку к каналу Яндекс.Маркет. Здесь и далее ID - идентификатор рекламного канала. Например, yamarket1.
- direct{ID}, если хотите отнести сделку к каналу Яндекс.Директ. Например, direct2.
- google{ID}, если хотите отнести сделку к каналу Google Adwords. Например, google3.
- merchant{ID}, если хотите отнести сделку к каналу Google Merchant Center. Например, merchant4.
- vk{ID}, если хотите отнести сделку к каналу ВКонтакте. Например, vk5.
- facebook{ID}, если хотите отнести сделку к каналу Facebook1. Например, facebook6.
- mytarget{ID}, если хотите отнести сделку к каналу myTarget.
- seo_yandex, если хотите отнести сделку к каналу SEO - Яндекс.
- seo_google, если хотите отнести сделку к каналу SEO - Google.
Шаг 2. Подключите МойСклад в каталоге интеграций¶
-
В проекте Roistat откройте раздел Интеграции и нажмите Добавить интеграцию. В блоке Каталог CRM/CMS найдите МойСклад и нажмите Добавить:
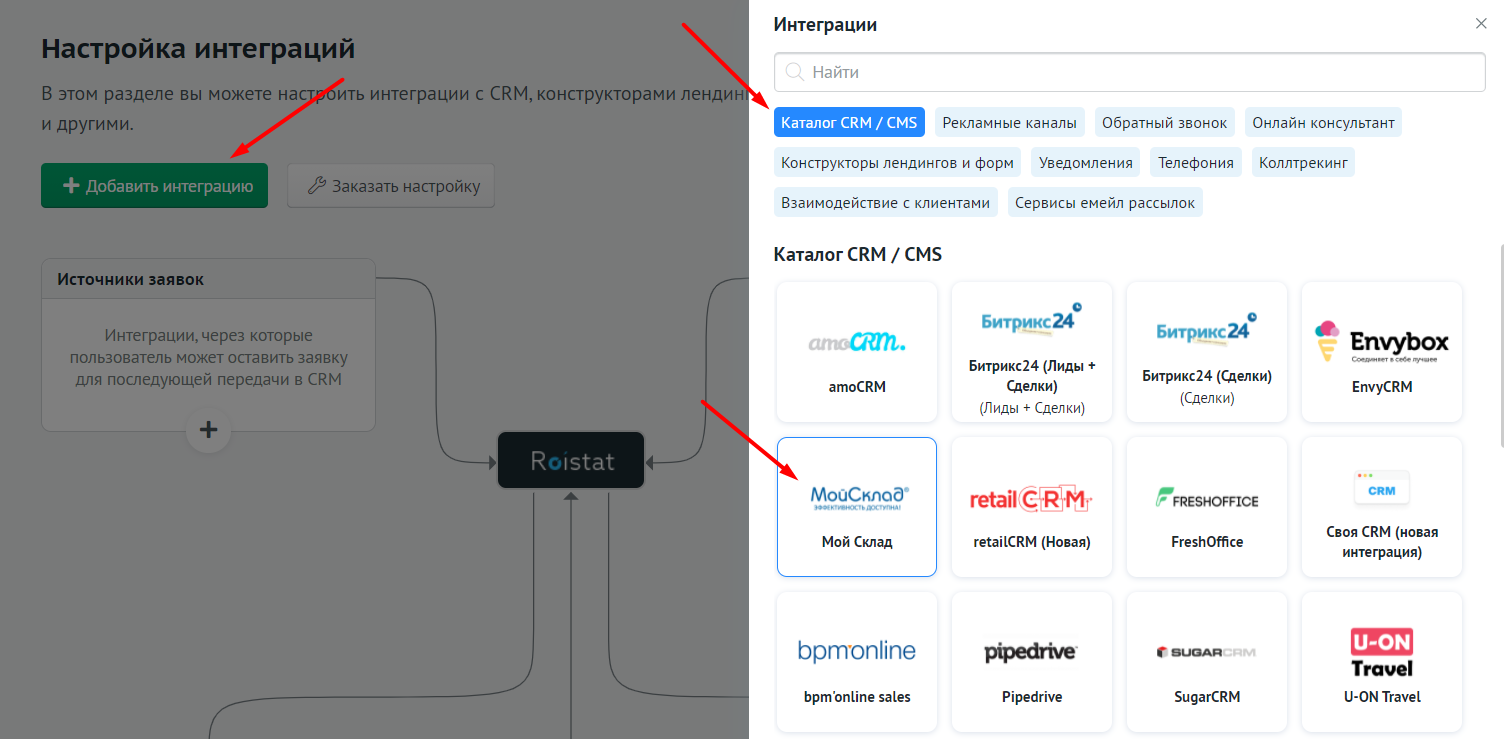
Затем нажмите Настроить интеграцию:

-
Заполните поля для авторизации в CRM МойСклад:
-
В полях Логин и Пароль введите логин и пароль вашего аккаунта в CRM МойСклад;
-
Введите Ключ доступа к PhoneAPI, если нужно передавать записи звонков в CRM. Ключ можно найти в интерфейсе CRM МойСклад: Профиль → Приложения → блок Звонки → PhoneAPI → Настроить.
Нажмите Сохранить. После этого загрузятся статусы сделок из CRM МойСклад.
-
-
Перетаскивая статусы сделок, распределите их по группам. Подробнее об этом читайте в статье Распределение статусов сделок.
Нажмите Продолжить.
-
Ознакомьтесь с инструкцией по включению отправки заявок. Вы можете настроить отправку заявок на этом этапе или после завершения настройки интеграции. Подробнее об автоматической отправке сделок в CRM МойСклад – в Шаге 3.
Чтобы продолжить настройку интеграции, нажмите Следующий шаг.
-
В разделе Настройка дополнительных полей вы можете указать:
- Идентификатор контрагента – заполните это поле, если хотите присваивать все заявки данному контрагенту (поле можно оставить пустым);
- Юридическое лицо, которому будут присваиваться новые заявки;
- Идентификатор товара, который будет автоматически присваиваться новому заказу;
-
Склад, к которому будут относиться новые заявки.
Если вы хотите создавать заявки без указания склада, в поле Склад выберете соответствующую опцию Создавать заказ покупателя без склада.
Как узнать идентификаторы?
Идентификатор контрагента
-
Откройте Контрагенты → Контрагент и выберите нужного контрагента.
-
Нажмите на строку с названием выбранного контрагента. Откроется окно редактирования информации о контрагенте. Идентификатор находится в адресной строке браузера после символа =:
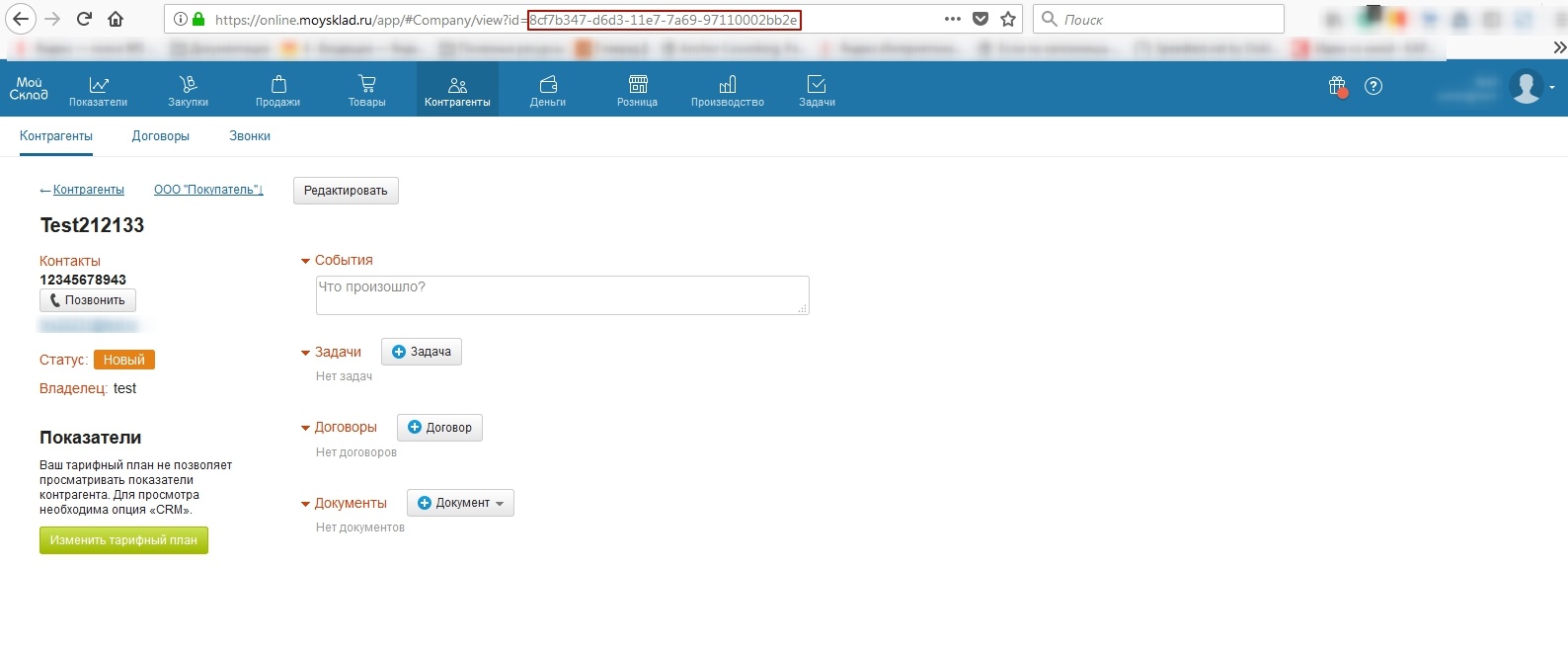
Идентификатор товара
-
Откройте Товары → Остатки и выберите нужный товар.
-
Нажмите на строку таблицы с названием выбранного товара. Справа откроется панель с остатками данного товара по складам. Идентификатор находится в адресной строке браузера после знака =: например, https://online.moysklad.ru/app/#right?stockReport?reportType=GOODS+%7Cdetail?XXX, где XXX - искомый идентификатор товара.
-
Проверьте идентификатор товара в остатках и в списке Товары и услуги. Если он один и тот же, перейдите по ссылке https://online.moysklad.ru/api/remap/1.1/entity/product/XXX, где XXX – идентификатор товара.
-
Если вы не авторизованы в CRM МойСклад, введите логин и пароль, которые указаны в интеграции. Идентификатор товара в ссылке изменится на тот, который нужно указать в интеграции.
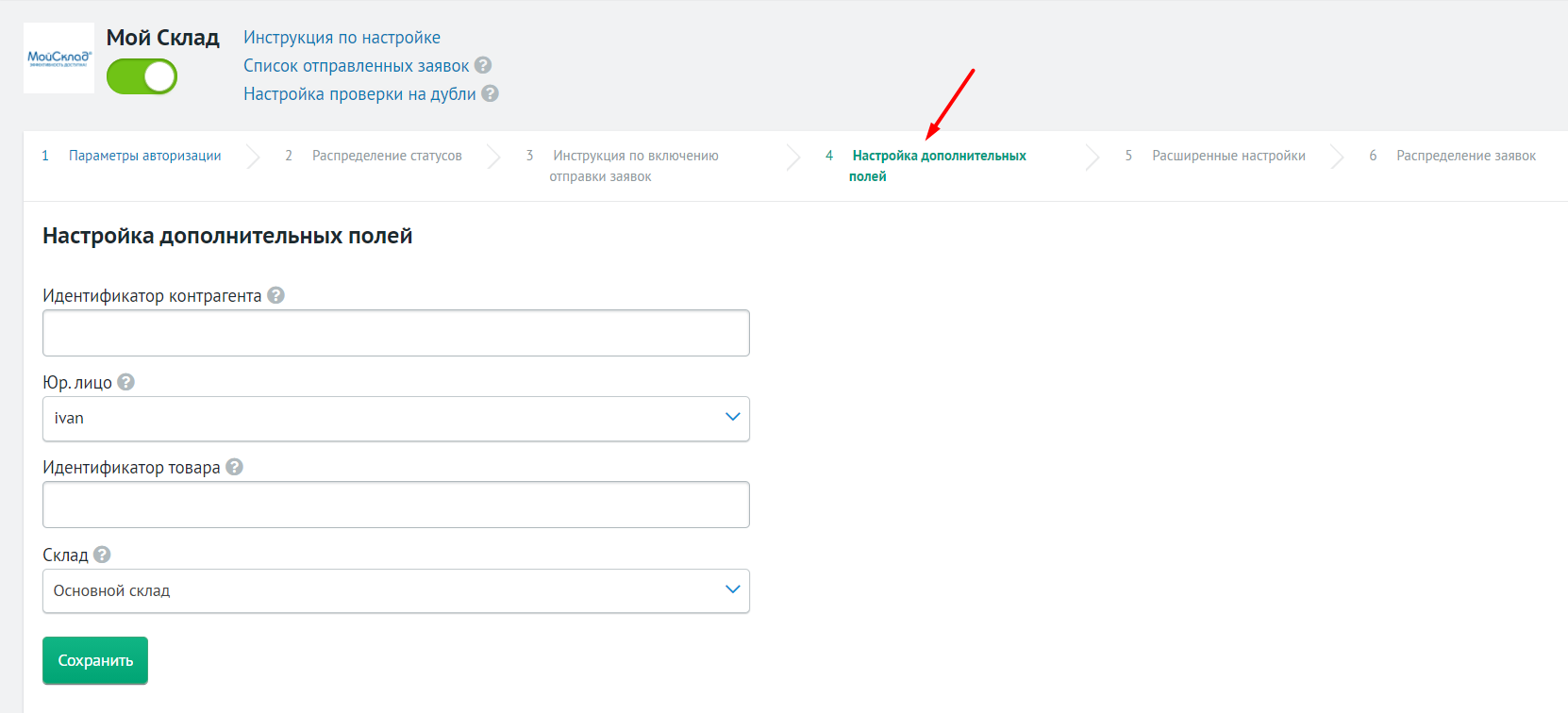
Нажмите Сохранить.
Указанные идентификаторы контрагента и товара, а также юридическое лицо и склад по умолчанию отображаются в параметрах сделок CRM МойСклад, если заявки с сайта передаются в МойСклад через Roistat. Это нужно для создания сделок в CRM МойСклад – без этих данных сделку создать нельзя. В МойСклад передаются все сделки, а не только для товара с указанным в настройках интеграции идентификатором.
-
В разделе Расширенные настройки вы можете:
-
Указать параметры для фильтрации сделок. Подробнее – в статье Фильтрация сделок.
-
Указать значения полей бизнес-показателей. Подробнее – в статье Поля бизнес-показателей.
-
Включить опцию Загружать розничные продажи. Если опция включена, розничные продажи будут загружаться из CRM вместе с остальными сделками. Они будут иметь статус Розничные продажи. Подробнее – в разделе Загрузка розничных продаж.
-
Включить опцию Считать себестоимость только по проведенным документам. Если опция включена, документы без маркера Проведен не будут учитываться при подсчете себестоимости.
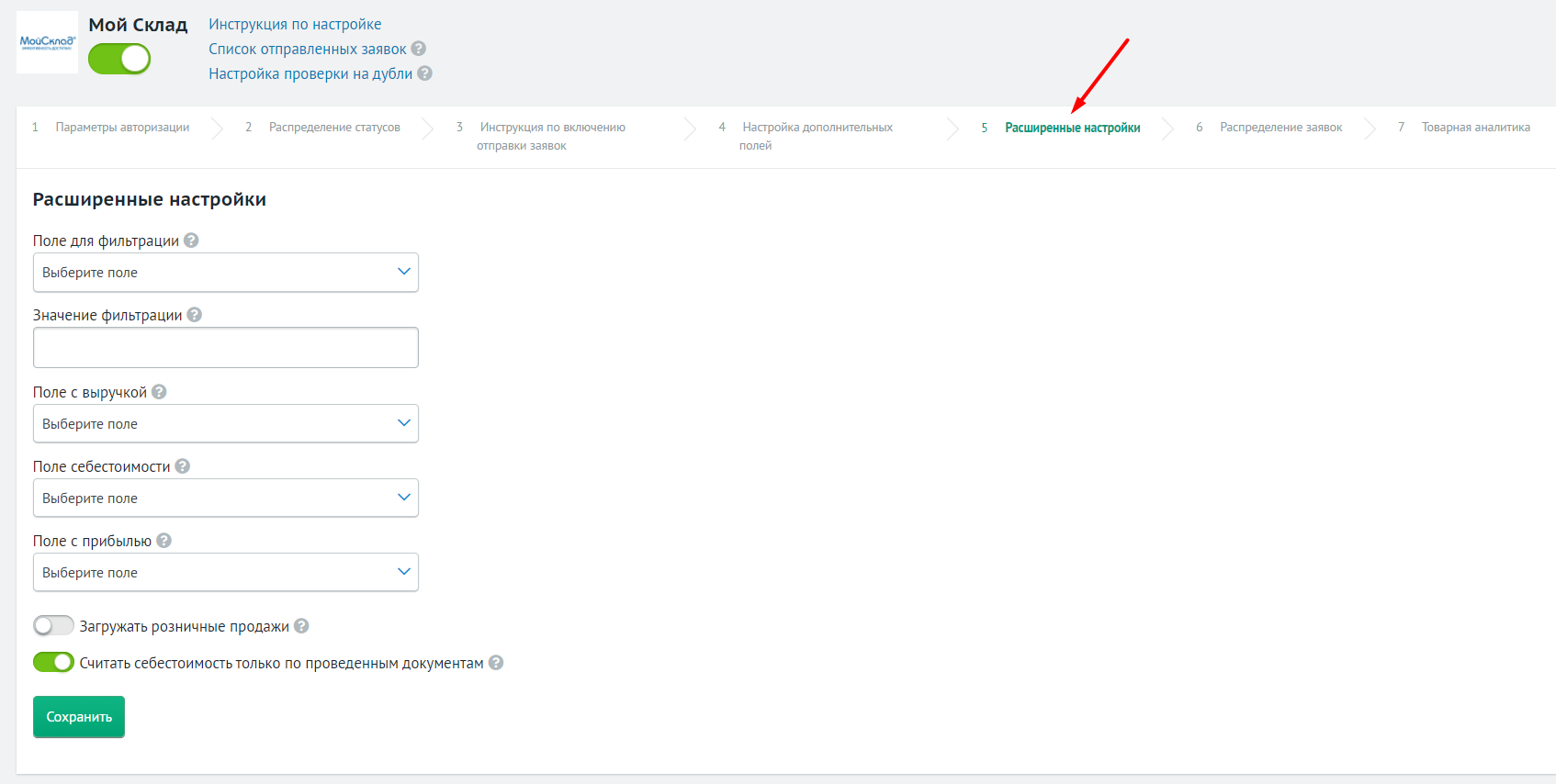
Нажмите Сохранить, чтобы применить изменения.
-
-
В разделе Распределение заявок кликните по полю Ответственные за заявки и выберите менеджеров из выпадающего списка:
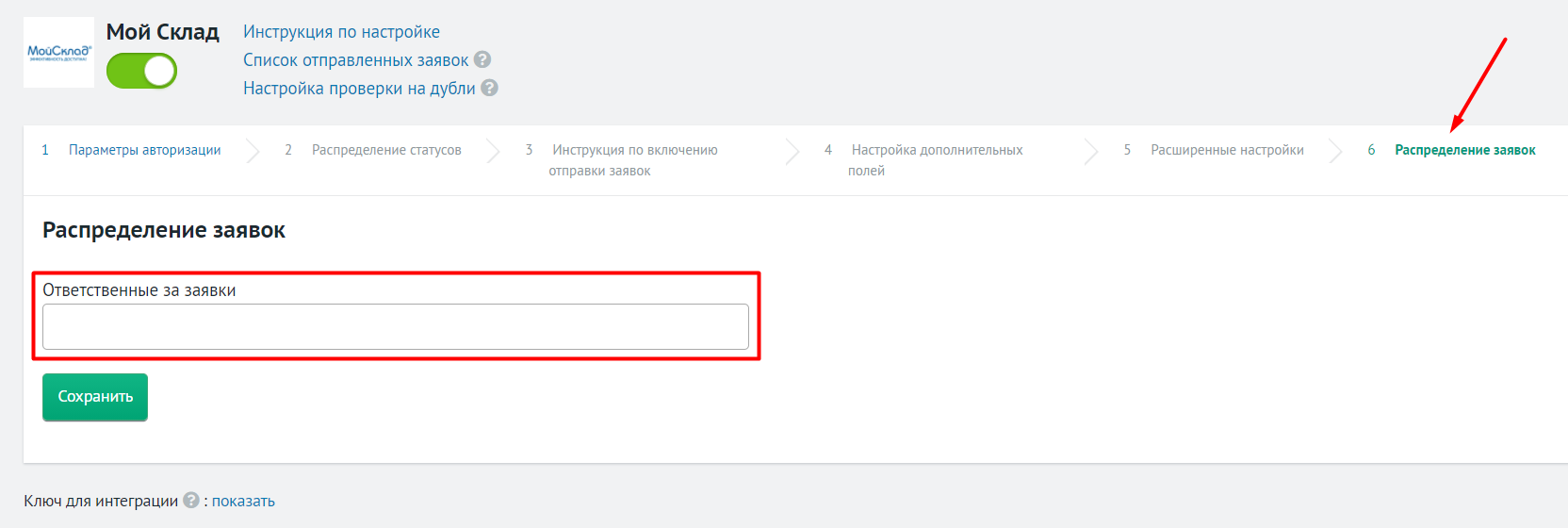
Нажмите Сохранить. После этого Roistat будет автоматически распределять сделки по указанным менеджерам.
Шаг 3. Настройте автоматическую отправку сделок в МойСклад¶
Рекомендуем настроить передачу сделок в CRM через Roistat – механизм отправки сделок, при котором сделки сначала передаются в Roistat, а затем отправляются в CRM. Механизм обладает рядом преимуществ. Подробнее читайте в статье Передача заявок в CRM через Roistat.
Если отправка сделок с сайта в CRM уже настроена с помощью вашего кода, для обмена данными с Roistat вам необходимо заполнить дополнительное поле roistat значением куки браузера roistat_visit.
Пример кода, с помощью которого можно получить значение этой куки:
$roistatVisitId = array_key_exists('roistat_visit', $_COOKIE) ? $_COOKIE['roistat_visit'] : "неизвестно";
Типы полей:
| Тип поля в МойСклад | TYPE параметр поля | Название полей в МойСклад |
|---|---|---|
| timeValue | time | Дата |
| doubleValue | double | Число дробное |
| longValue | long | Число целое |
| valueString | string | Строка |
| valueText | text | Текст |
| entityValueUuid | entity | uuid (идентификатор) элемента дополнительного справочника |
| agentValueUuid | agent | uuid (идентификатор) элемента справочника контрагентов |
| goodValueUuid | good | uuid (идентификатор) элемента справочника товаров |
| employee | employeeValueUuid | uuid (идентификатор) элемента справочника сотрудников |
Загрузка розничных продаж¶
Помимо загрузки заказов покупателей из CRM, есть также возможность загружать розничные продажи. Они также будут отображаться в аналитике, и по ним можно будет отслеживать рекламный источник. Для включения этой опции перейдите на шаг Расширенные настройки в настройках интеграции и включите опцию Загружать розничные продажи.
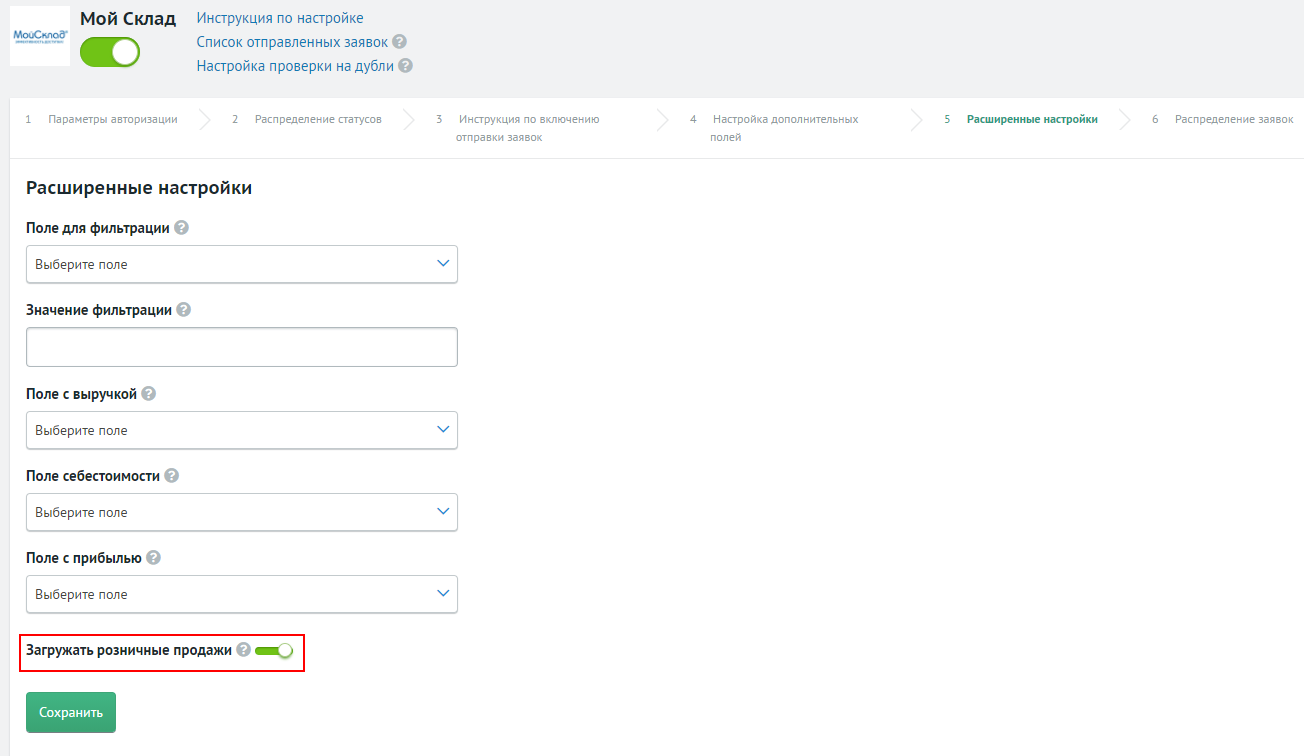
После этого в CRM у розничных продаж необходимо создать статус. Для этого в CRM перейдите на страницу Розница и в настройках создайте новый статус. Вы можете задать ему любое название. В Roistat эти заявки будут иметь статус Розничная продажи.
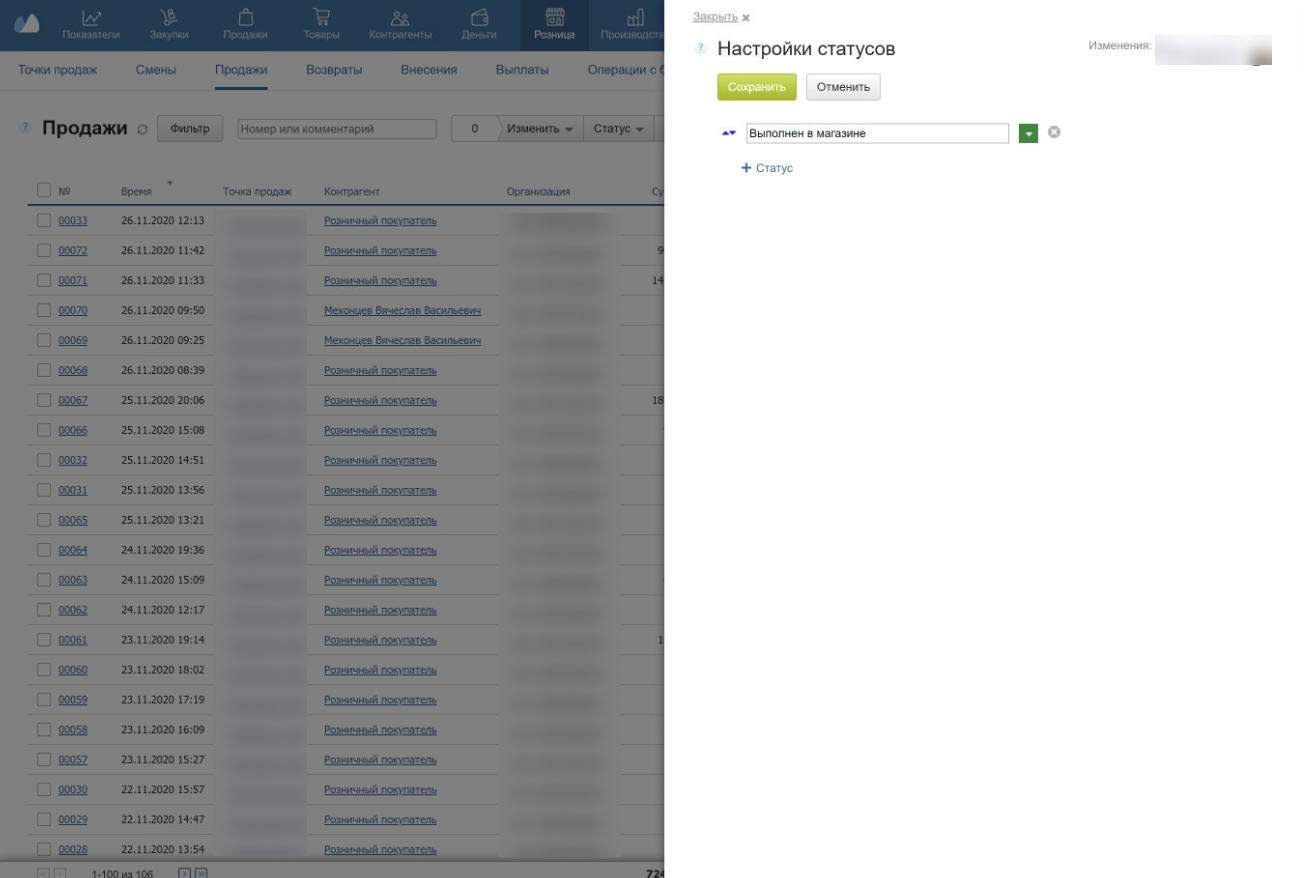
После этого розничные продажи будут загружаться в Roistat и отображаться в таблице аналитики.
Настройка Товарной аналитики¶
Обратите внимание:
На данный момент в проект Roistat можно загружать только Товары. Если вам необходимо загружать в том числе Услуги - пожалуйста, напишите нам.
Интеграция Roistat с CRM МойСклад позволяет использовать Товарную аналитику – инструмент, с помощью которого можно анализировать эффективность продаж отдельных товаров и групп товаров (брендов, категорий).
Чтобы настроить Товарную аналитику:
-
Убедитесь, что в CRM МойСклад созданы товары. Для этого перейдите в раздел Товары → Товары и услуги. Чтобы добавить товар, нажмите соответствующую кнопку:
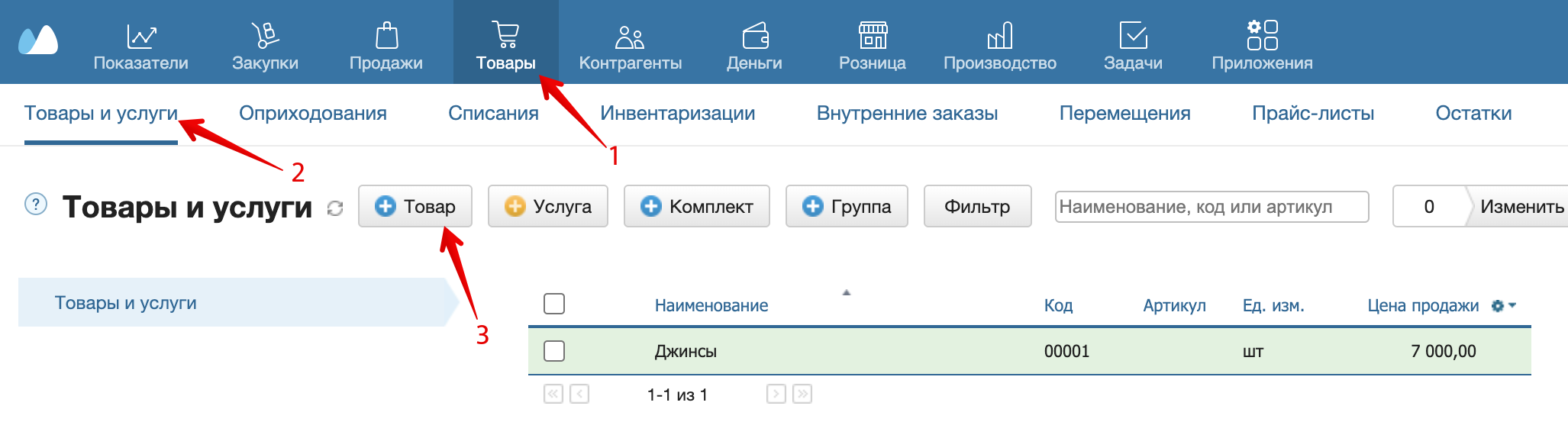
-
В проекте Roistat перейдите в настройки интеграции с CRM МойСклад в раздел Товарная аналитика. Укажите тип цены, который должен учитываться в отчете, и нажмите Сохранить:
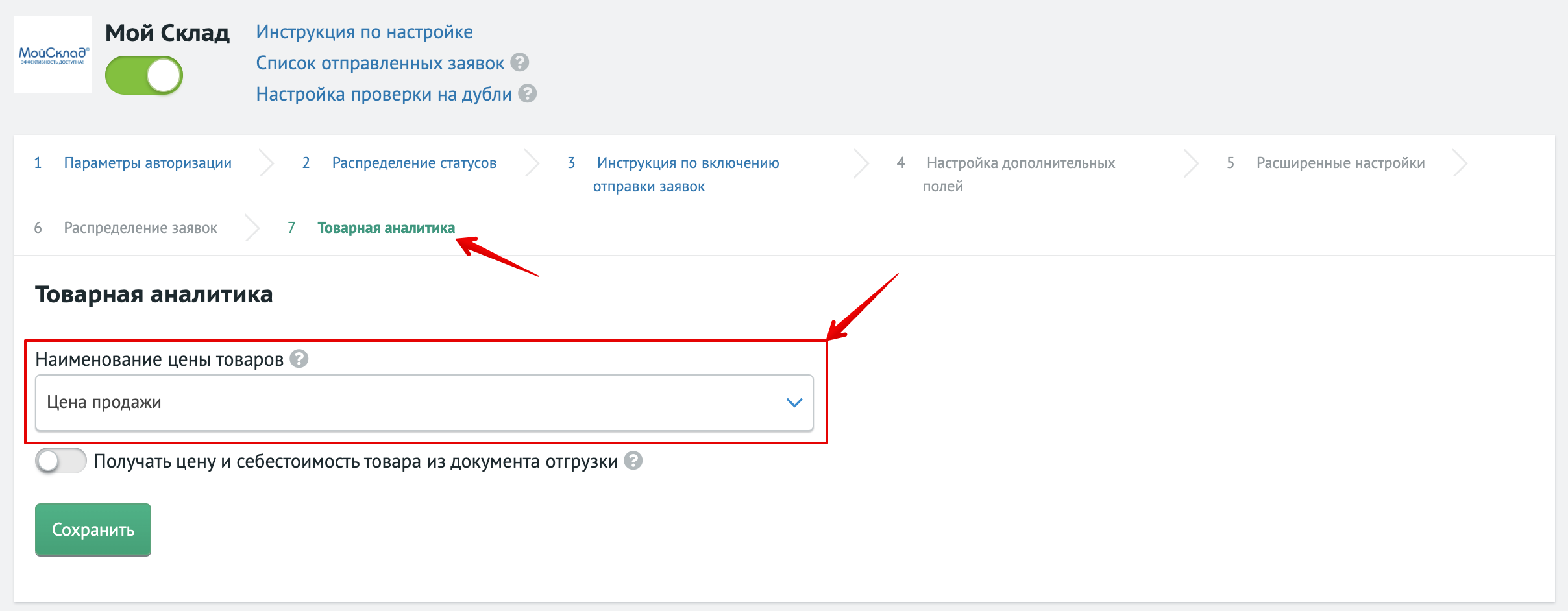
Если не указывать тип цены, по умолчанию будет учитываться стандартная цена продажи.
-
Если цена и себестоимость могут меняться (например, при работе с разными поставщиками товара), включите опцию Получать цену и себестоимость товара из документа отгрузки. В этом случае цена и себестоимость каждой заявки будут отправляться из документа отгрузки, связанного с заявкой.
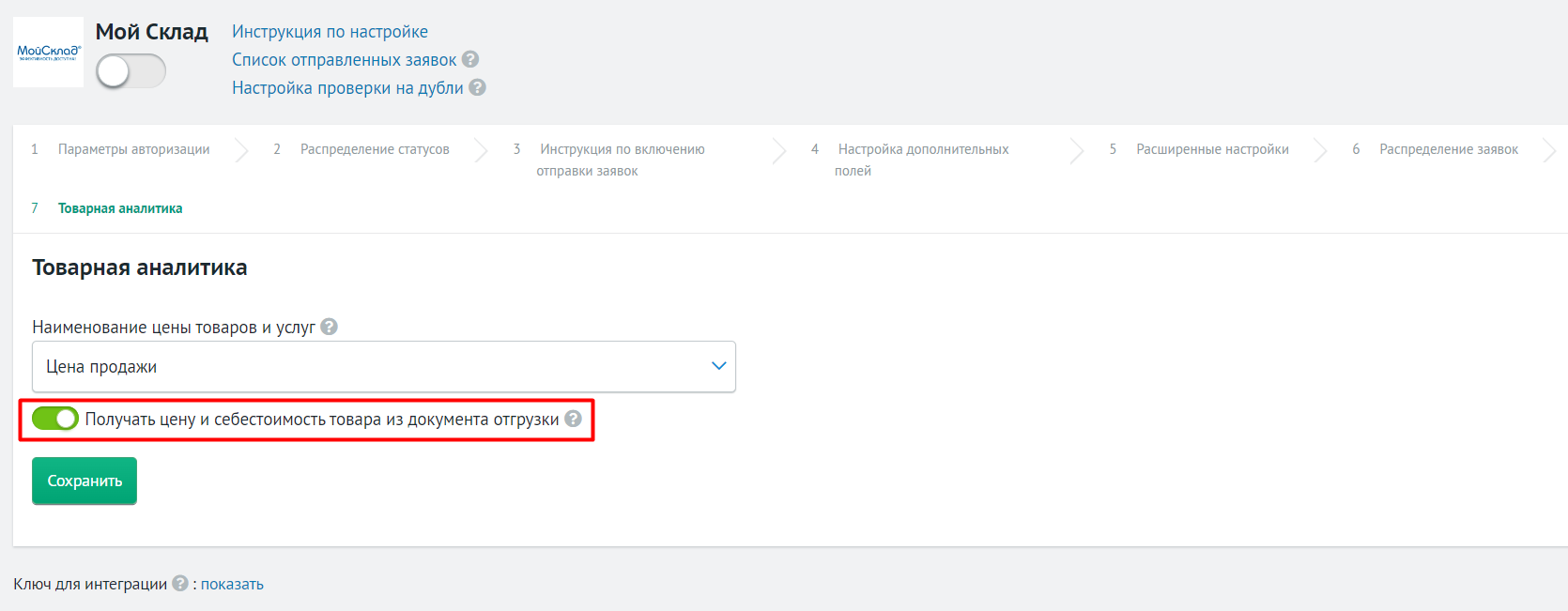
-
Перейдите в раздел Аналитика, перейдите на вкладку Товарная аналитика и нажмите Включить товарную аналитику:
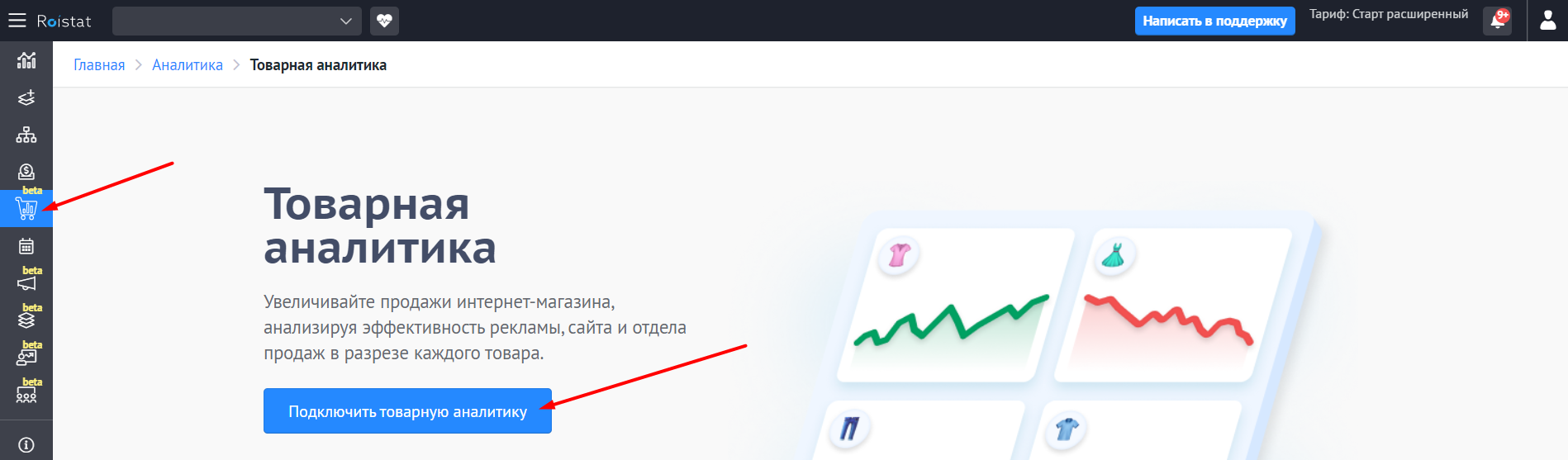
-
Теперь информация о товарах будет отображаться в разделе Аналитика → Отчеты:
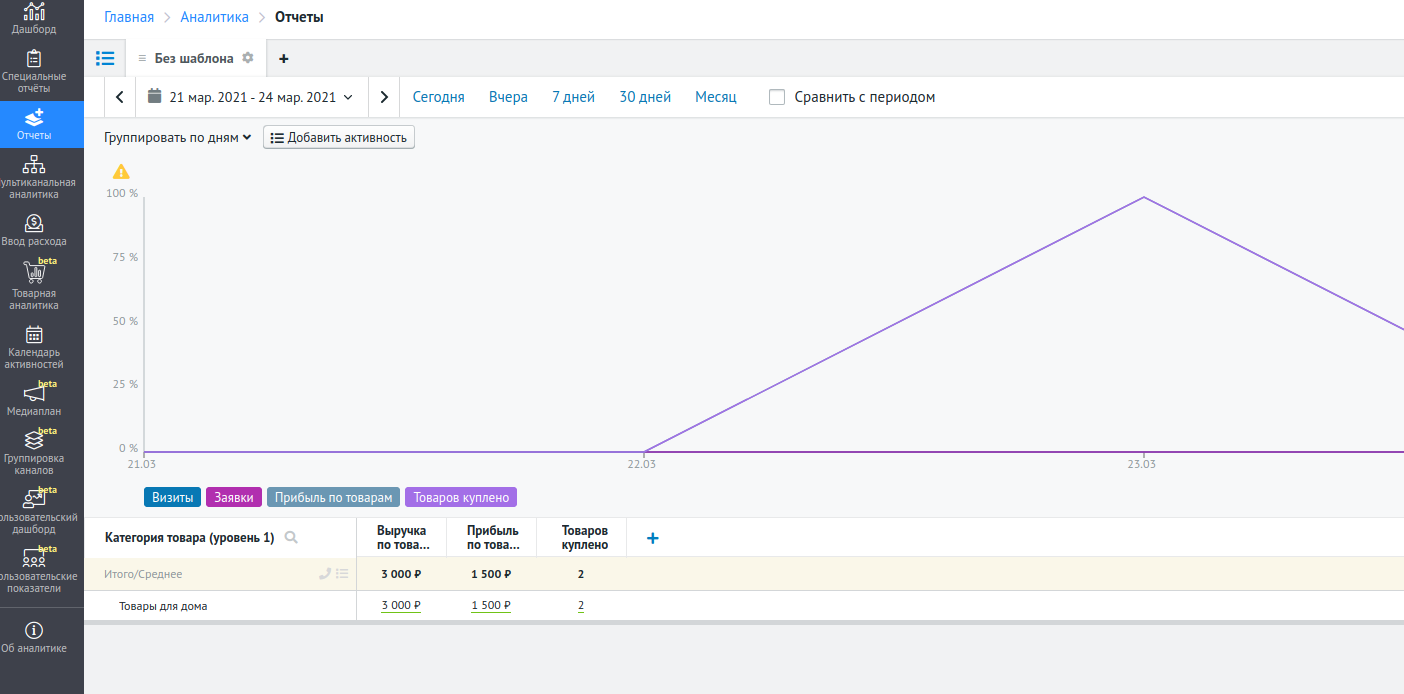
Также подробная информация о товаре отображается в карточке сделки:
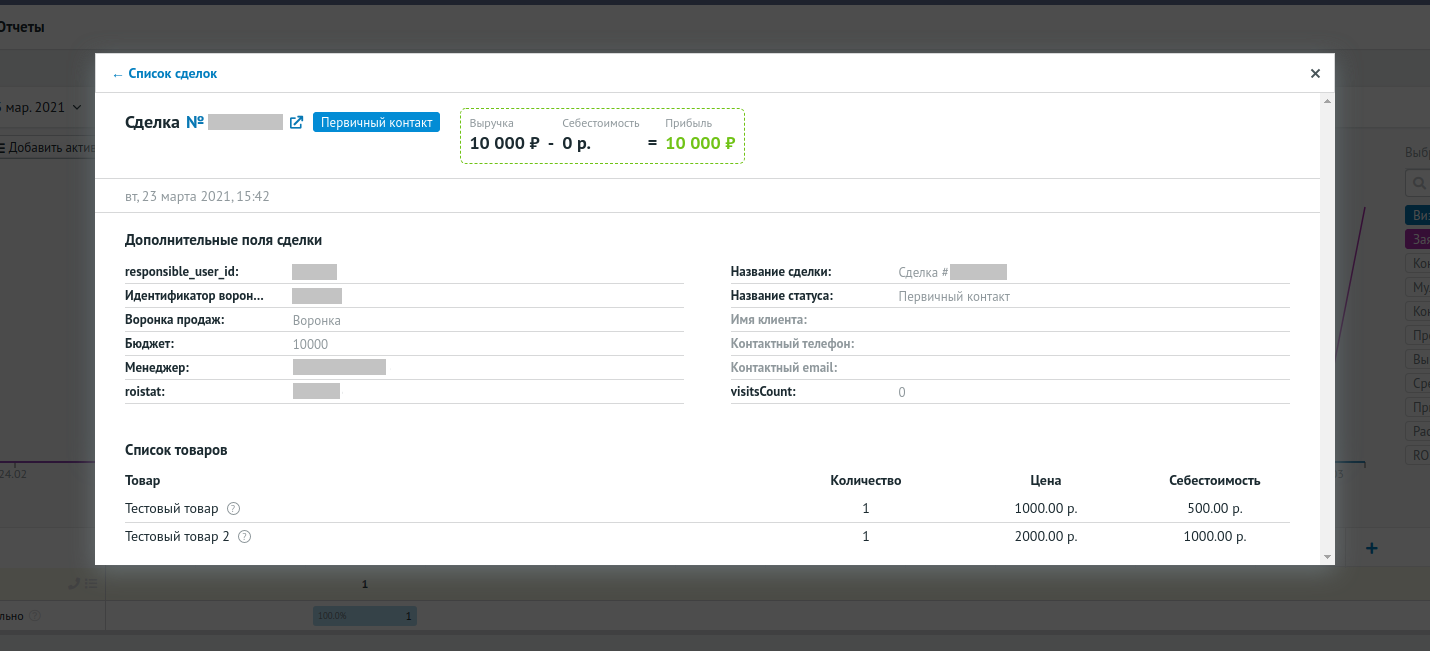
Товарная аналитика работает как для новых сделок, так и для сделок, которые были загружены в проект до ее подключения. Чтобы обновить данные по сделкам, созданным до подключения Товарной аналитики, обратитесь в службу поддержки Roistat.
Проверка работы¶
После того как на сайте отправлена заявка, в CRM МойСклад создается новая сделка с заполненным полем roistat. Сделки также отображаются и в Roistat. Чтобы посмотреть их, в проекте Roistat откройте раздел Диагностика проекта → Список отправленных заявок:
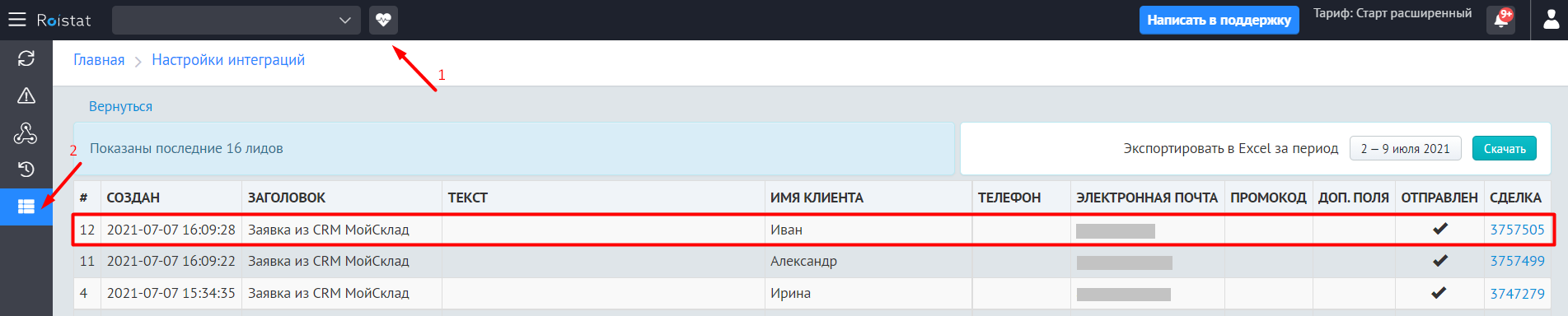
Звонки клиентов отображаются в разделе Контрагенты → Звонки:
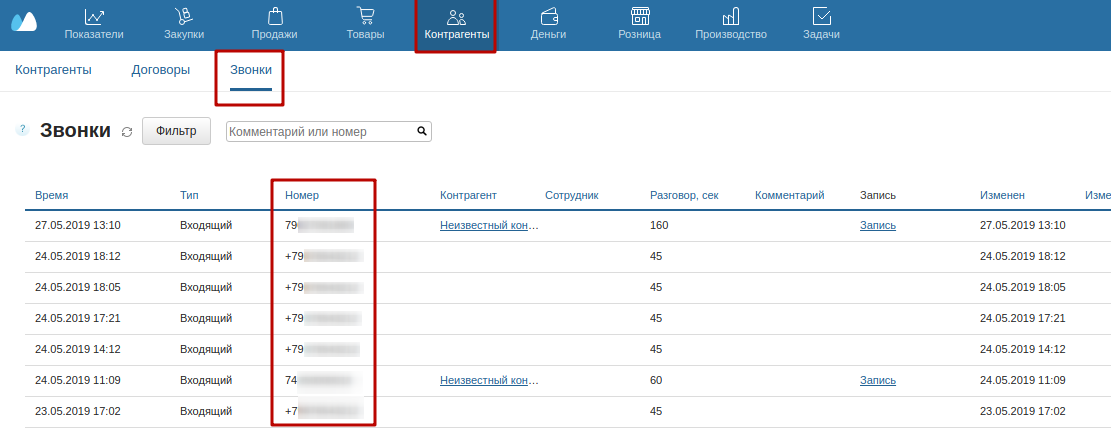
Решение проблем¶
Как считается себестоимость по каждому заказу в МойСклад?
Есть несколько способов получения себестоимости для каждого заказа из МойСклад, которые применяются последовательно. Рассмотрим на примере одного заказа.
-
Себестоимость заказа равна сумме себестоимости всех товаров в заказе. Например, мы имеем заказ из 3 товаров. Сначала берем первый товар и получаем у него себестоимость, которую можно найти в отчете Склад → Остатки и введя в поиске нужный товар.
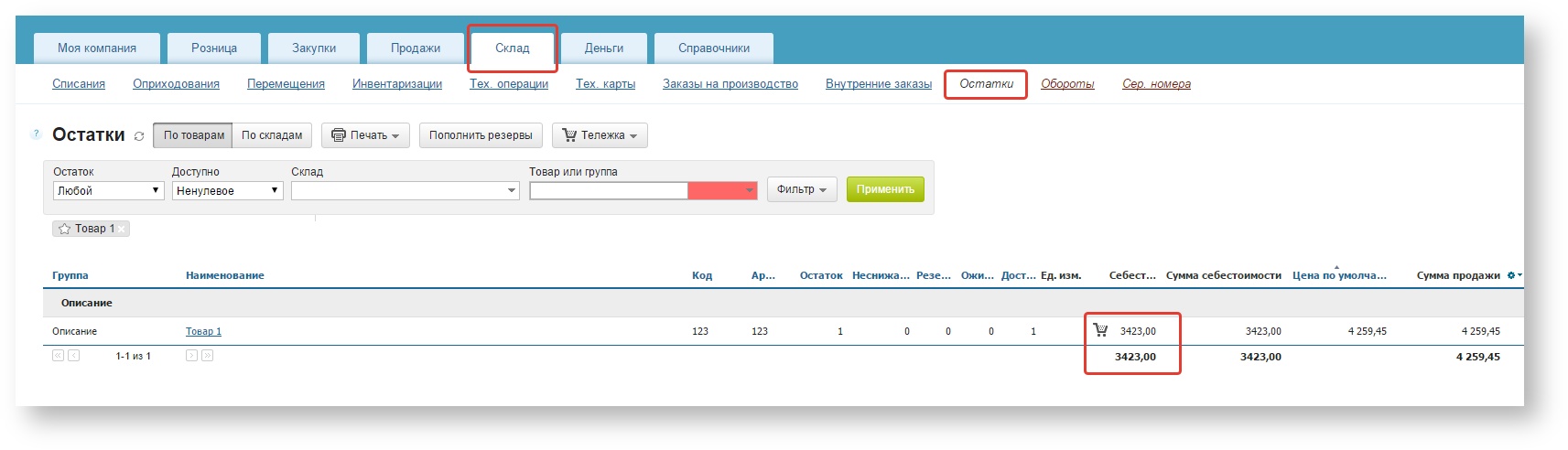
После этого по такому же принципу получается себестоимость всех оставшихся товаров и итоговая себестоимость заказа.
Для подсчета себестоимости используются документы, которые влияют на движение товара по складу, – отгрузка, приёмка, оприходование, списание, перемещение, произв. операция. Более точное описание этого показателя вы можете уточнить у технической поддержки МойСклад.
Обратите внимание:
- Если дублируется документ, используемый для подсчета себестоимости (например, если вы случайно создали черновик документа), Roistat посчитает себестоимость дважды – по каждому документу.
- Если документ не проведен и в настройках интеграции не включена опция Считать себестоимость только по проведенным документам, данный документ все равно будет учитываться при подсчете себестоимости.
-
Если себестоимость всех заказов равна 0 (то есть неправильно заполняются документы в МойСклад), то себестоимостью считается сумма закупочной стоимости всех товаров в заказе.
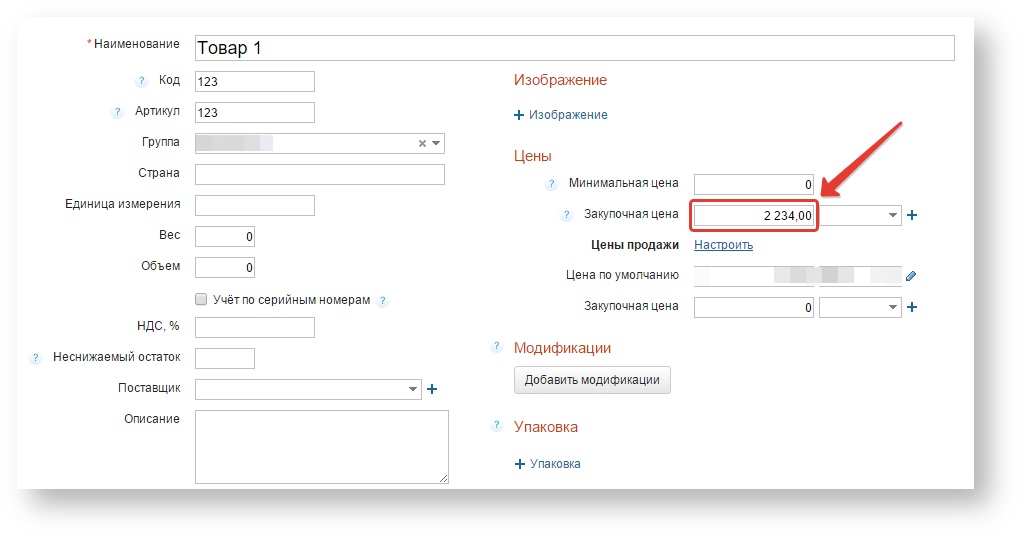
-
Если вы знаете точную себестоимость заказа, и она хранится в дополнительном поле у заказа, то можно выбрать поле себестоимости в настройках интеграции в Roistat:
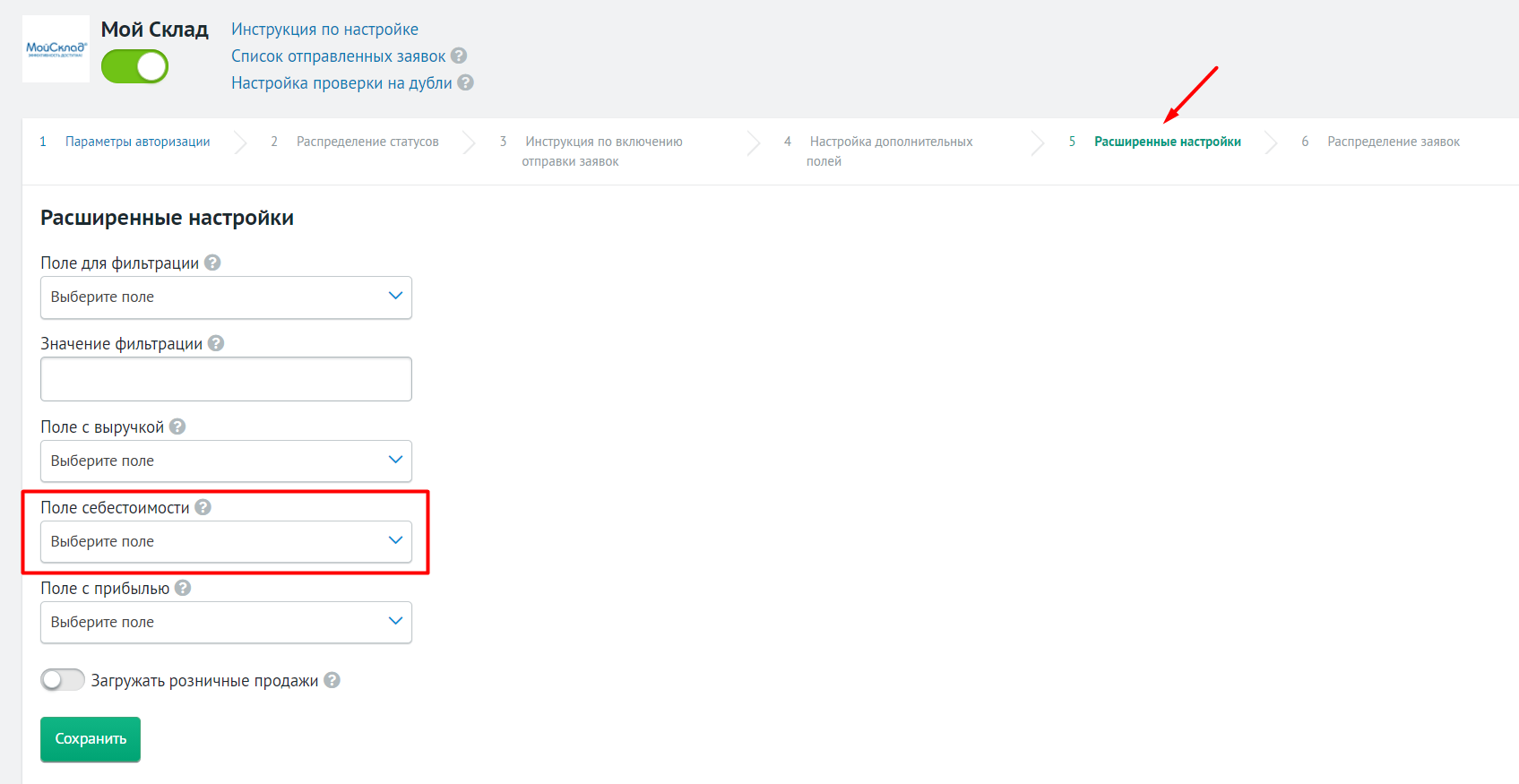
Если вы выберете данный способ загрузки себестоимости, то она будет загружаться именно из дополнительного поля заказа. Остальные способы загрузки себестоимости будут не актуальны.
-
Для каждого заказа вы можете задать прибыль от сделки в интерфейсе Roistat. Нужно перейти в Настройки → Действия с проектом и задать значение настройки Прибыль от сделки:
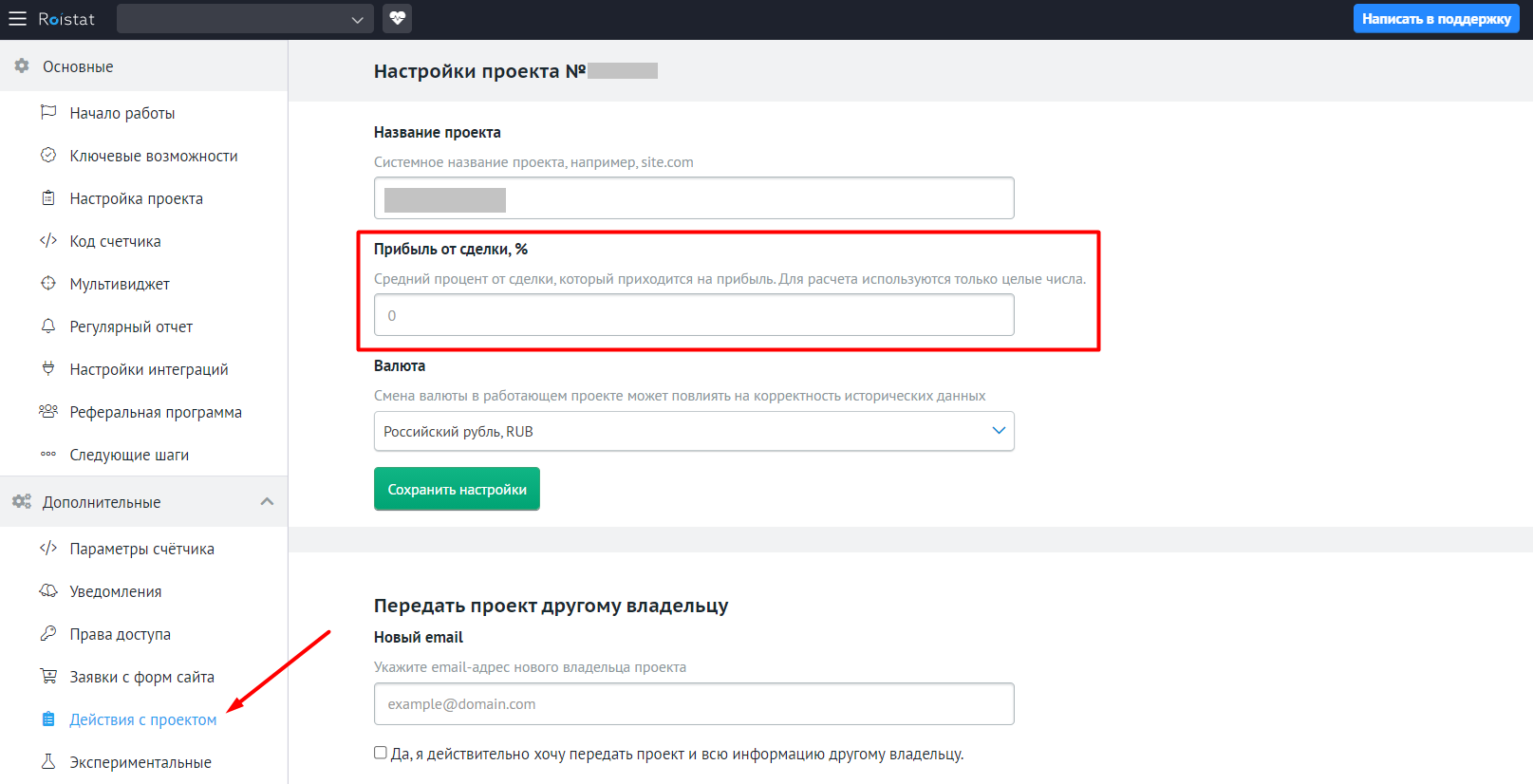
Себестоимость посчитается по формуле: Себестоимость = Выручка - Прибыль
Если вы выберете данный способ подсчета себестоимости, то сначала проверится, используете ли вы настройку из пункта 3. Если нет, то себестоимость будет подсчитана из данного пункта.
Если себестоимость товара по отгрузке отображается неверно
Вы выбрали себестоимость по отгрузкам. Себестоимость и выходящая из нее прибыль в Roistat отображались корректно, но через какое-то время данные начали отличаться от показателей в CRM. Причина – обнуления показателя себестоимости в карточке товара в МойСклад.
Себестоимость по отгрузкам отображается неверно из-за того, что товаров нет в наличии.
Себестоимость единицы товара в отгрузке считается следующим образом: сумма, потраченная на закупку, делится на количество единиц товара.
Если нет товаров в наличии, то себестоимость равна нулю.
Почему в Состоянии проекта появляется ошибка отправки проксилидов?
Проверьте в CRM тип полей, заполняемых в заявке: они не должны иметь тип Выпадающий список. Если у какого-либо поля указан этот тип, замените его на поддерживаемый тип – список указан в разделе Настройте автоматическую отправку сделок в МойСклад. Если заменить тип поля невозможно, в CRM необходимо вручную добавить значение, аналогичное тому, которое отправляется из формы.
После настройки интеграции рекомендуем воспользоваться следующими вспомогательными инструментами:
-
Правообладателем Facebook является запрещенная на территории РФ компания Meta Platforms, признанная судом экстремистской. ↩