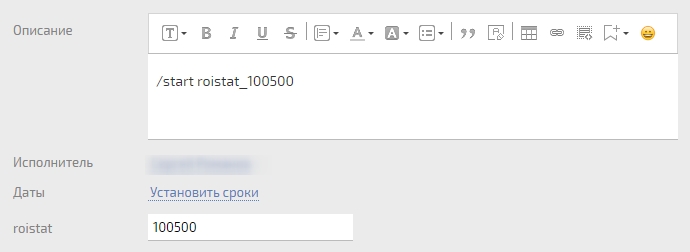Интеграция Roistat с ПланФикс¶
Как работает интеграция¶
При оформлении заявки на сайте автоматически создается новая задача в ПланФикс, в которую передается номер визита из куки браузера roistat_visit в дополнительное поле с именем roistat. Если менеджер принимает заявку по телефону, он может спросить промокод (настраивается отдельно) и ввести этот код в поле roistat.
Настройка интеграции¶
Обратите внимание:
Данная инструкция подходит для конфигурации ПланФикс Базовое рабочее пространство, в которой верхняя панель выглядит следующим образом:

Шаг 1. Установите счетчик на сайт¶
На каждую страницу, куда заходят посетители, нужно установить счетчик, который позволит Roistat получать данные о посетителях. Сразу будет доступна функциональность промокодирования (для отслеживания продаж через телефон). Счетчик установит в cookie переменную roistat_visit, которая будет содержать номер визита.
О том, как установить счетчик на сайт, читайте в статье Установка счетчика. Если на сайте уже есть счетчик, пропустите этот шаг.
Шаг 2. Добавьте дополнительное поле roistat¶
-
Войдите в личный кабинет ПланФикс.
-
Перейдите в раздел Задачи → Шаблоны. Если у вас уже есть шаблон, по которому нужно создавать заявки, кликните по его названию и нажмите Редактировать. Вы также можете создать новый шаблон, кликнув Новый шаблон задачи:
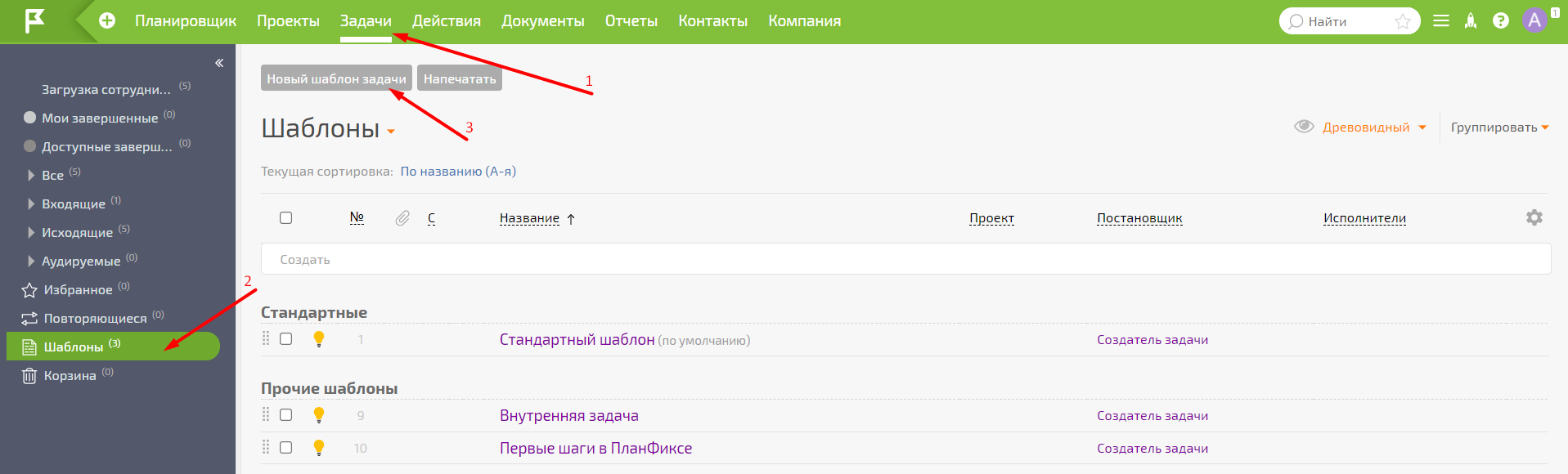
-
В окне создания/редактирования шаблона нажмите Новое поле:
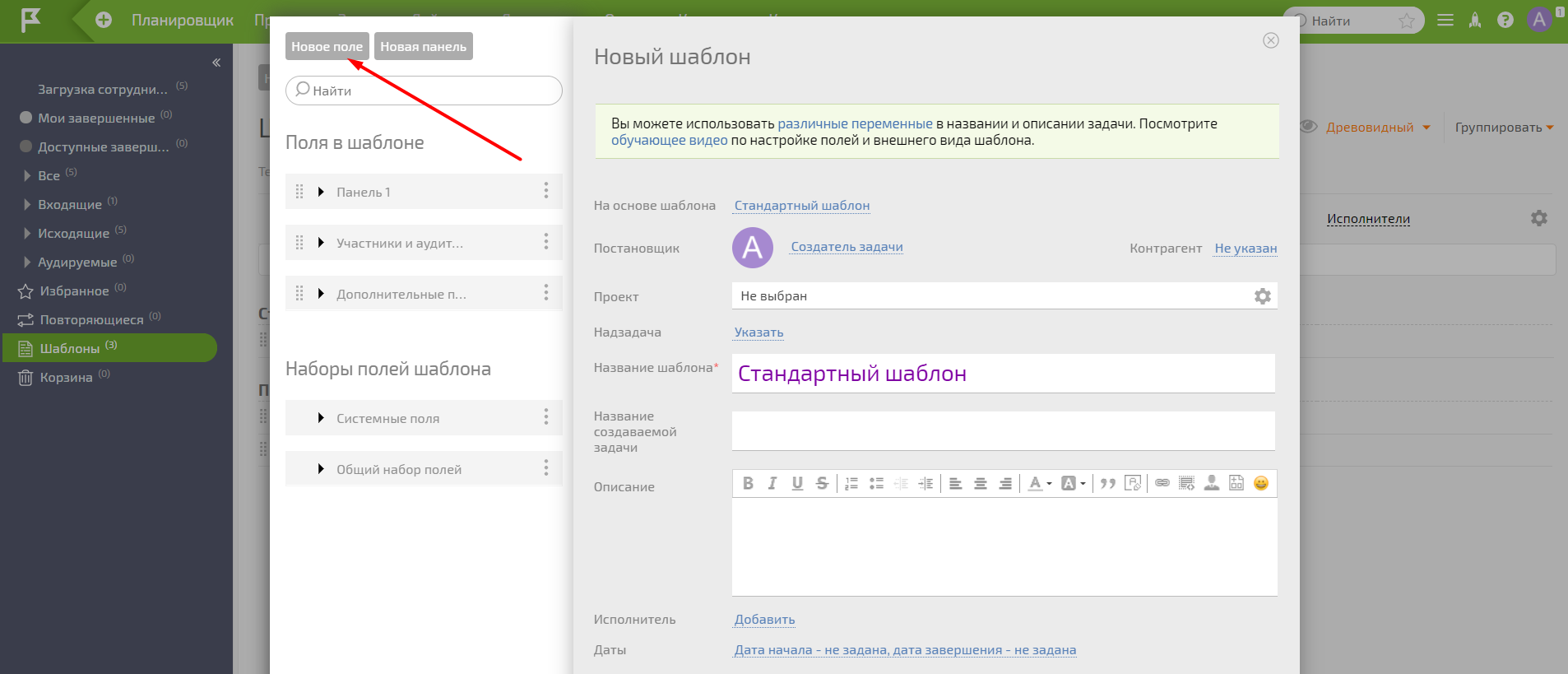
Откроется окно Добавление нового поля
-
В поле Название введите roistat. Значения остальных параметров установите по своему усмотрению:
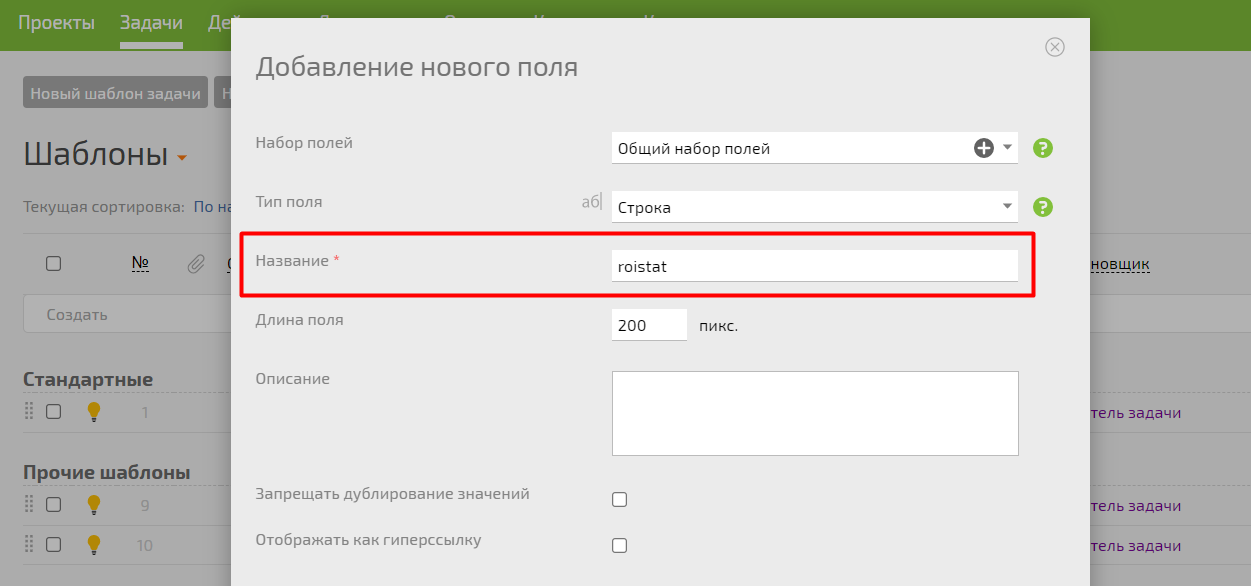
-
Нажмите Сохранить.
-
Поле roistat появится в списке полей в блоке Панель 1. Вы можете отобразить его и на других панелях шаблона – для этого раскройте меню настроек поля и выберите нужные панели:
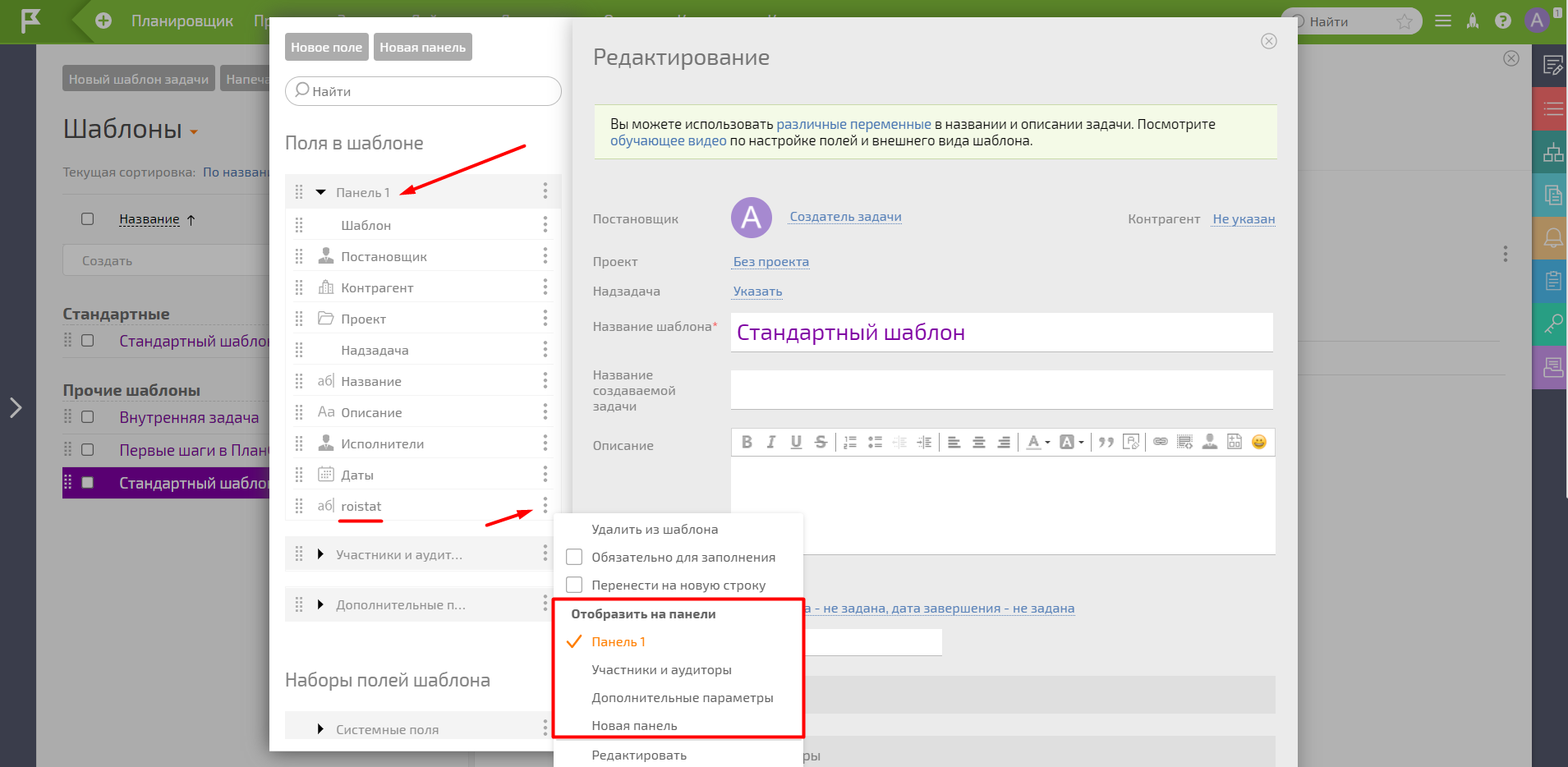
Шаг 3. Подключите ПланФикс в каталоге интеграций¶
-
В проекте Roistat откройте раздел Интеграции.
-
Нажмите Добавить интеграцию. В появившемся окне введите ПланФикс, кликните по карточке и нажмите Добавить:
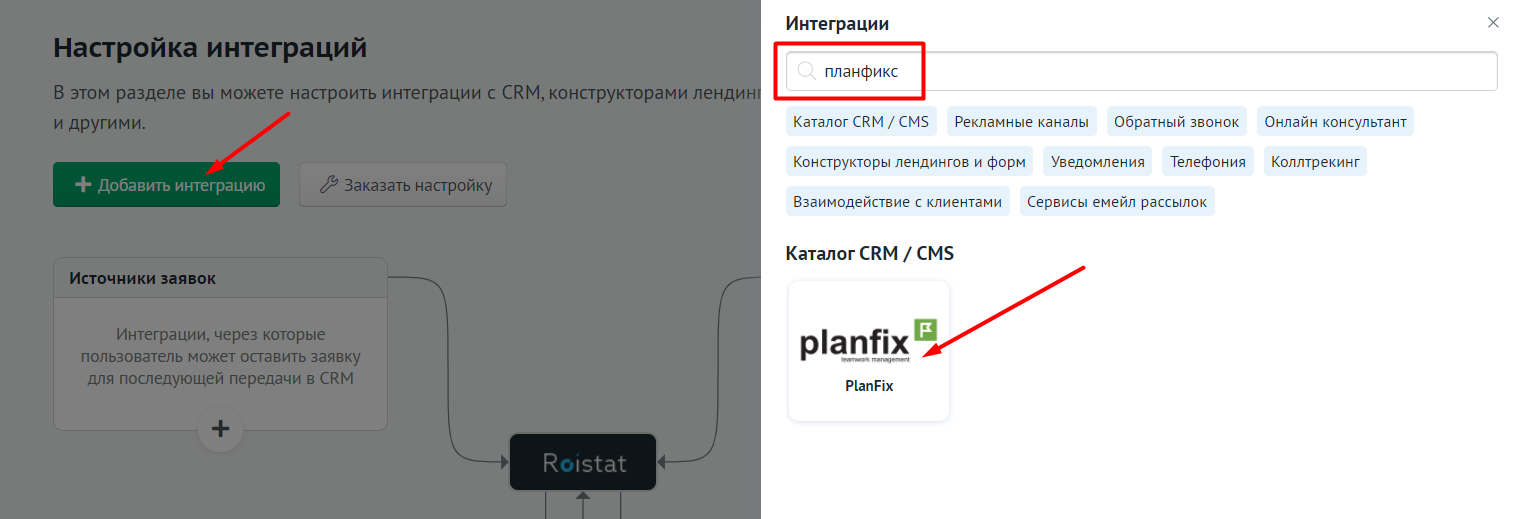
Затем нажмите Настроить интеграцию (иконка шестеренки):
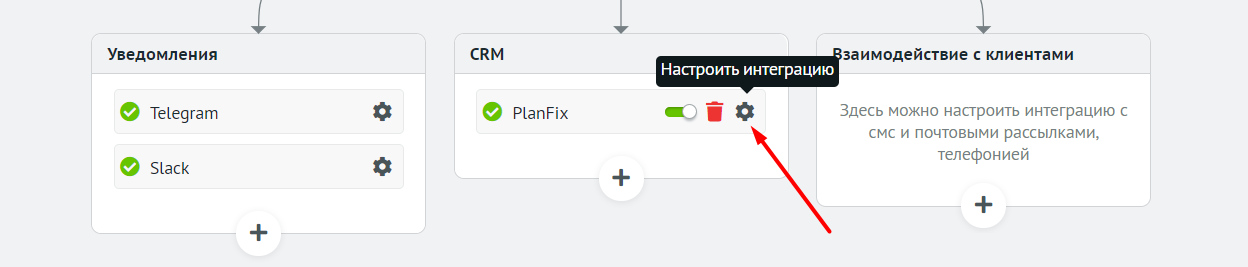
-
Откроется окно с параметрами авторизации:
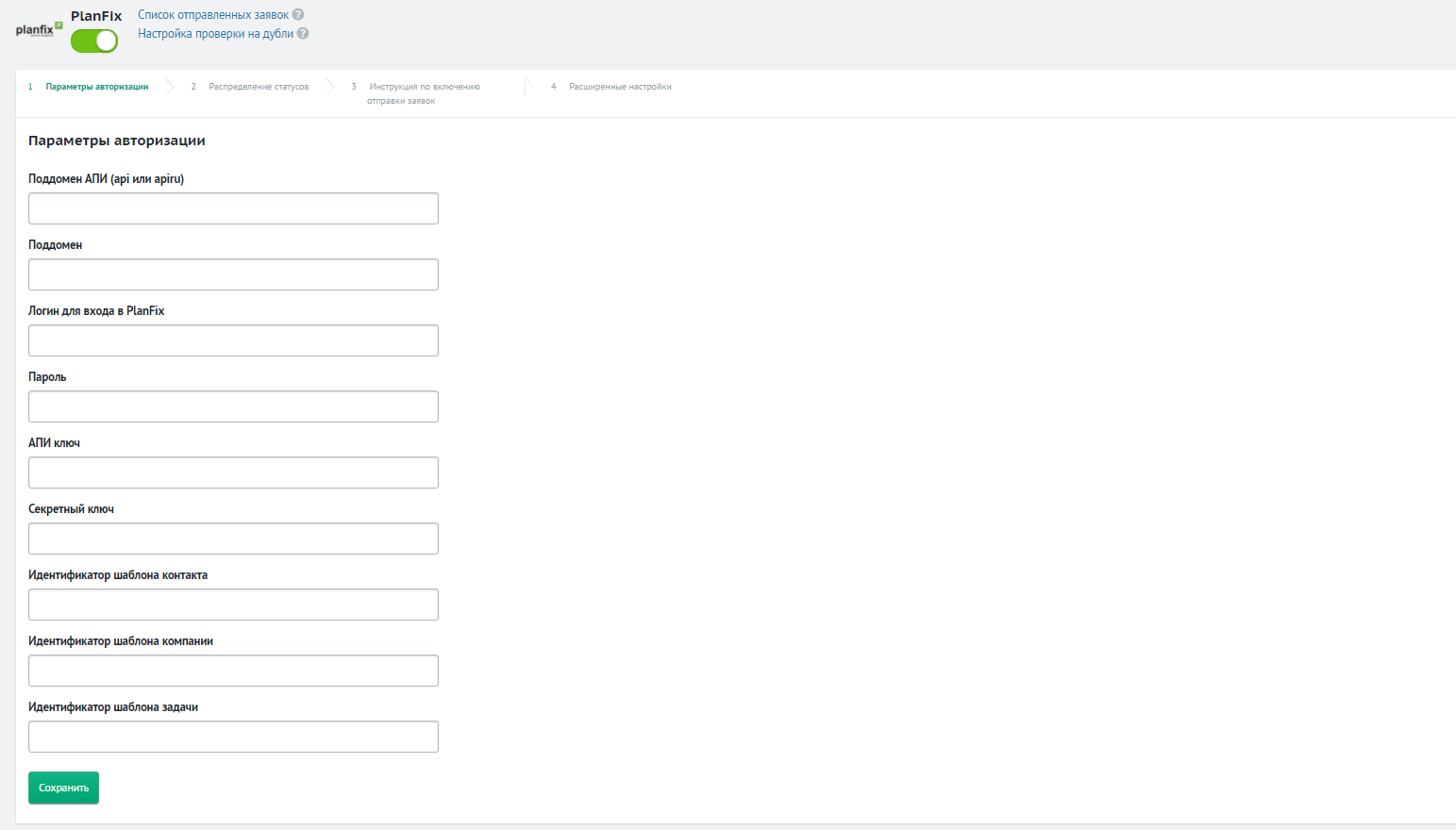
Заполните поля:
- Поддомен АПИ: введите apiru, если ваш проект Планфикс расположен на сервере в России, или api, если ваш проект Планфикс расположен на сервере в другой стране;
- Поддомен: имя аккаунта в ПланФикс. Например, если адрес аккаунта – test.planfix.ru, введите test;
- Логин для входа в PlanFix и Пароль: логин и пароль, которые вы вводили при регистрации в ПланФикс;
- АПИ ключ: аутентификационный ключ для доступа к API ПланФикс;
-
Секретный ключ: ключ подписи для доступа к API ПланФикс;
Как получить аутентификационный ключ (АПИ ключ) и ключ подписи (секретный ключ)
- В личном кабинете ПланФикс в правом верхнем углу откройте меню Настройки и выберите Управление аккаунтом:

- Перейдите в раздел Доступ к API. В поле APIKey скопируйте аутентификационный ключ, в поле PrivateKey – ключ подписи.
-
Идентификатор шаблона контакта и Идентификатор шаблона компании;
Как получить идентификаторы шаблона контакта и шаблона компании
-
В личном кабинете ПланФикс на панели навигации выберите Контакты.
-
Перейдите в раздел Шаблоны. Напротив строк Шаблон контакта и Шаблон компании отображаются нужные идентификаторы:
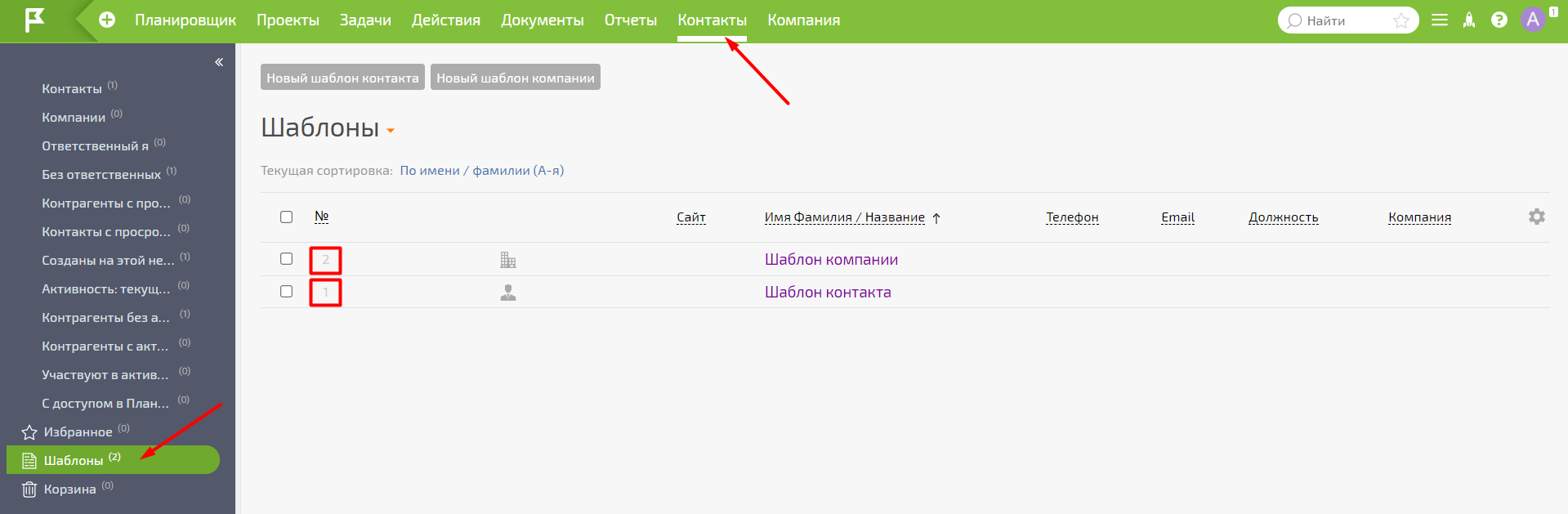
-
-
Идентификатор шаблона задачи;
Как получить идентификатор шаблона задачи
-
В личном кабинете ПланФикс в панели навигации выберите Задачи.
-
Перейдите в раздел Шаблоны. Найдите шаблон, который вы используете для создания заявок. Напротив строки с названием шаблона отображается нужный идентификатор:
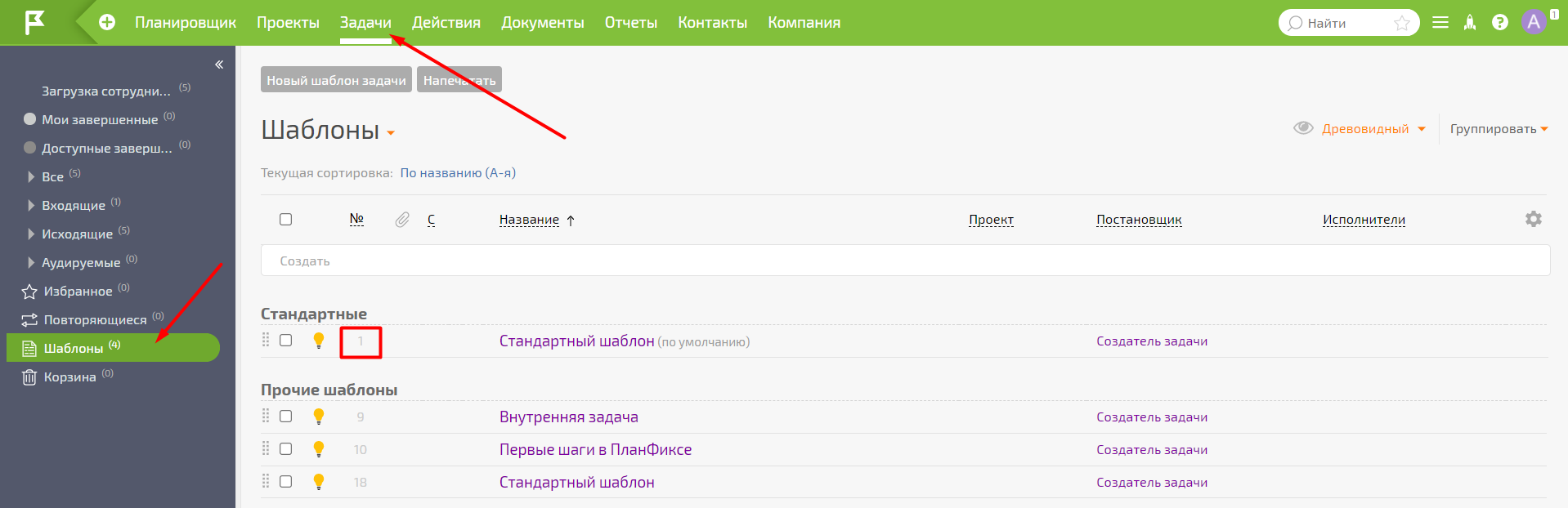
В Roistat загружаются все задачи, а не только те, которые удовлетворяют указанному шаблону. Шаблон задачи необходим для создания новых задач в проекте Roistat для последующей передачи в ПланФикс (см. Шаг 4).
Дополнительные поля и статусы задач загрузятся в Roistat из указанного шаблона задачи.
-
-
Нажмите Сохранить. Откроется раздел Распределение статусов, в котором загрузятся статусы задач из ПланФикс.
-
Перетаскивая статусы задач, распределите их по группам. Подробнее читайте в статье Распределение статусов сделок.
-
Нажмите Продолжить. Откроется инструкция по включению отправки заявок. Ознакомьтесь с ней и нажмите Следующий шаг.
-
В разделе Расширенные настройки укажите параметры для фильтрации сделок. Подробнее – в статье Фильтрация сделок.
-
Также укажите значения полей бизнес-показателей. Подробнее – в статье Поля бизнес-показателей.
-
Нажмите Сохранить.
Шаг 4. Настройте автоматическую отправку заявок в ПланФикс¶
Рекомендуем настроить передачу заявок в ПланФикс через Roistat – в этом случае заявки сначала передаются в Roistat, а затем отправляются в ПланФикс в виде задач. Данный механизм обладает рядом преимуществ. Подробнее читайте в статье Передача заявок в CRM через Roistat.
Обратите внимание:
Передача дополнительных полей в задачу Планфикс невозможна.
Если отправка заявок с сайта в ПланФикс уже настроена с помощью вашего кода, для обмена данными с Roistat вам необходимо заполнить дополнительное поле roistat значением cookie roistat_visit.
Пример кода, с помощью которого можно получить значение этой cookie:
$roistatVisitId = array_key_exists('roistat_visit', $_COOKIE) ? $_COOKIE['roistat_visit'] : "неизвестно"
Проверка работы¶
Если настроено создание задач в ПланФикс через Roistat
После того, как на сайте отправлена заявка, в ПланФикс создается новая задача с заполненным полем roistat. Заявки отображаются и в Roistat:
-
В проекте Roistat откройте раздел Состояние проекта → Список отправленных заявок и найдите созданную заявку:
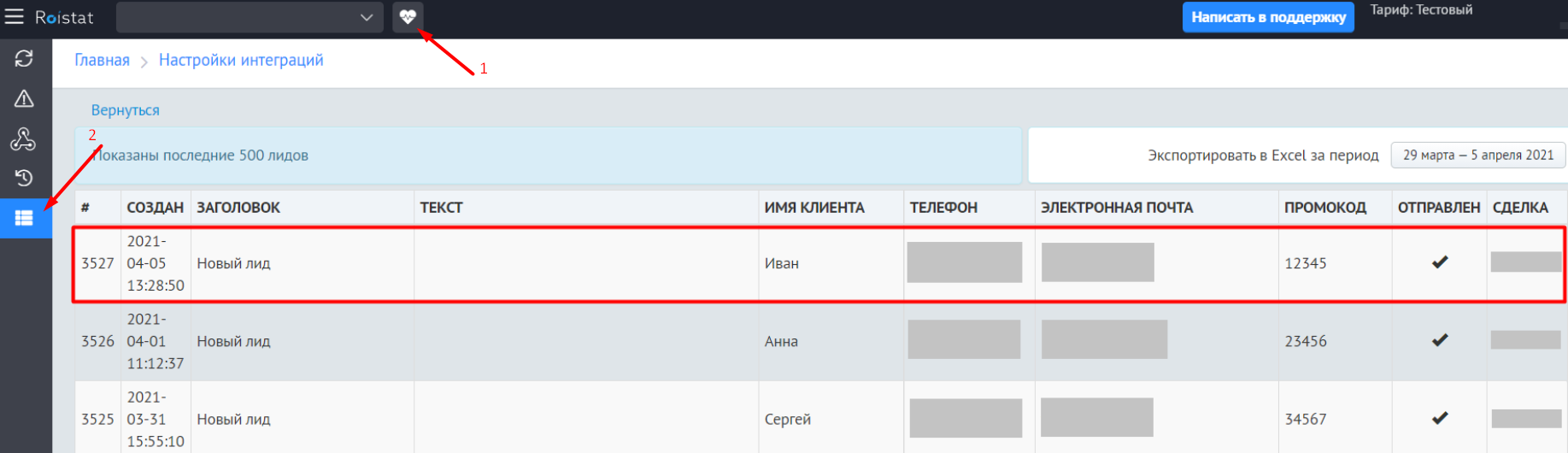
-
Проверьте статус отправки заявки: в поле Отправлен должен появиться статус отправки V, а в поле Сделка – номер задачи в ПланФикс.
Если задачи создаются напрямую, а не через Roistat
В проекте Roistat перейдите в раздел Аналитика → Отчеты. Задачи ПланФикс должны отображаться в столбце Заявки:
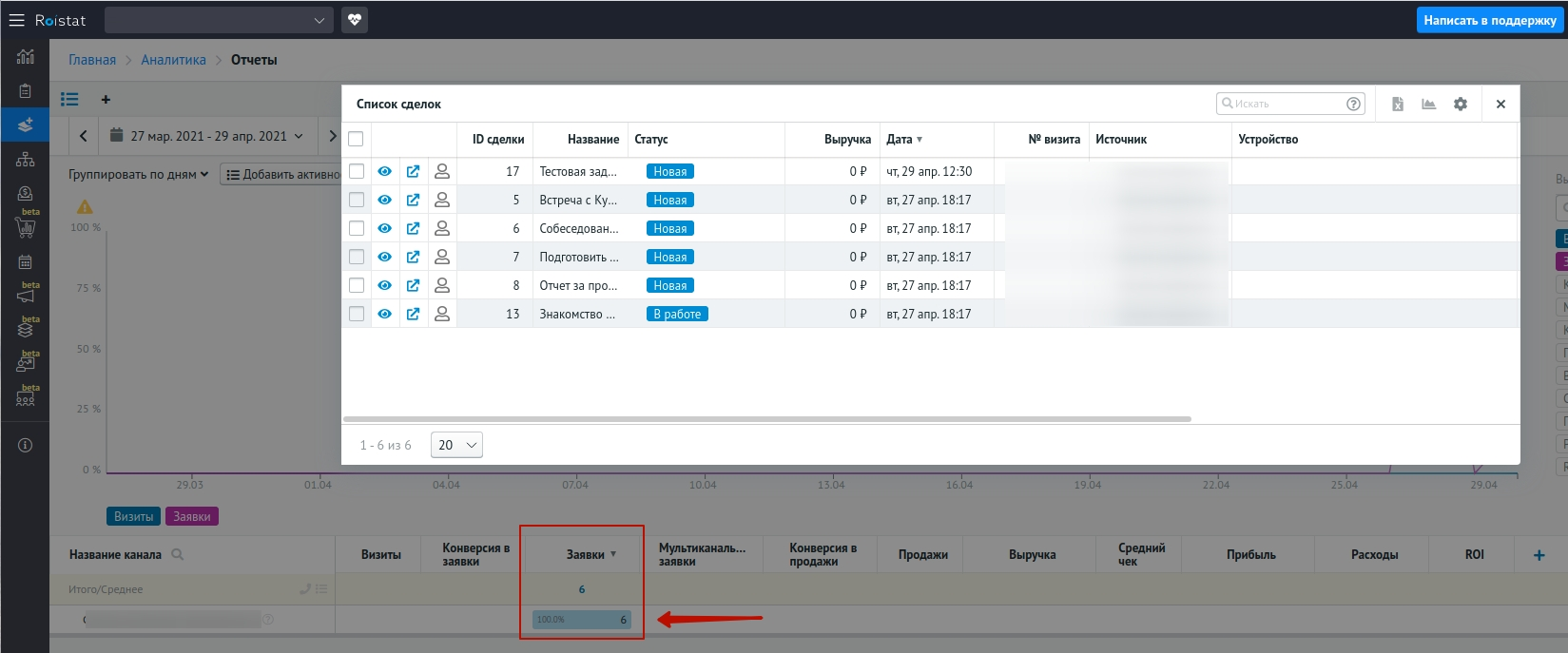
Передача заявок при интеграции ПланФикс и Telegram¶
Вы можете настроить передачу заявок с номером визита из Telegram в Roistat, если у нас настроена интеграция ПланФикс с Telegram.
-
Если вы ещё не используете бота Telegram, создайте его:
- Найдите бота @BotFather в Telegram.
- Запустите бота, отправив в чат команду
/start. - Отправьте в чат команду
/newbot. - Создайте бота, следуя инструкции, которую предоставляет @BotFather.
После создания бота вам будет выдан API-токен. Сохраните его, он понадобится для настройки интеграции.
Если у вас есть готовый бот, зайдите в диалог с @BotFather и найдите в истории сообщений API-токен соответствующего бота.
-
В кнопку Telegram на сайте добавьте ссылку вида
https://t.me/{botname}, где{botname}– название вашего бота. -
Убедитесь, что на сайте установлен счетчик Roistat. Сразу после кода счетчика вставьте следующий скрипт:
<script> (function() { if (window.roistat !== undefined) { handler(); } else { var pastCallback = typeof window.onRoistatAllModulesLoaded === "function" ? window.onRoistatAllModulesLoaded : null; window.onRoistatAllModulesLoaded = function () { if (pastCallback !== null) { pastCallback(); } handler(); }; } function handler() { function init() { appendMessageToLinks(); var delays = [1000, 5000, 15000]; setTimeout(function func(i) { if (i === undefined) { i = 0; } appendMessageToLinks(); i++; if (typeof delays[i] !== 'undefined') { setTimeout(func, delays[i], i); } }, delays[0]); } function replaceQueryParam(url, param, value) { var explodedUrl = url.split('?'); var baseUrl = explodedUrl[0] || ''; var query = '?' + (explodedUrl[1] || ''); var regex = new RegExp("([?;&])" + param + "[^&;]*[;&]?"); var queryWithoutParameter = query.replace(regex, "$1").replace(/&$/, ''); return baseUrl + (queryWithoutParameter.length > 2 ? queryWithoutParameter + '&' : '?') + (value ? param + "=" + value : ''); } function appendMessageToLinks() { var message = 'roistat_{roistat_visit}'; var text = message.replace(/{roistat_visit}/g, window.roistatGetCookie('roistat_visit')); text = encodeURI(text); var linkElements = document.querySelectorAll('[href*="//t.me"]'); for (var elementKey in linkElements) { if (linkElements.hasOwnProperty(elementKey)) { var element = linkElements[elementKey]; element.href = replaceQueryParam(element.href, 'start', text); } } } if (document.readyState === 'loading') { document.addEventListener('DOMContentLoaded', init); } else { init(); } }; })(); </script> -
Настройте интеграцию ПланФикс с Telegram. Для этого перейдите в Меню → Управление аккаунтом → Интеграции → Мессенджер → Telegram:
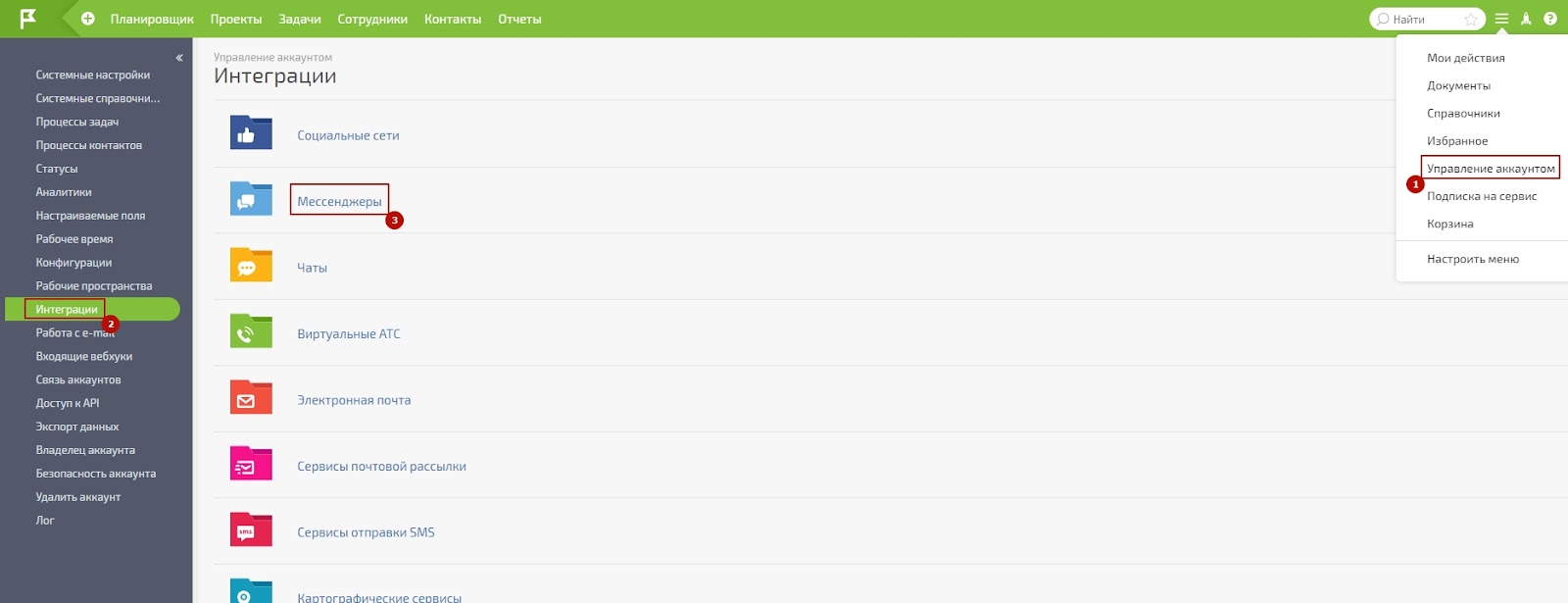
Затем нажмите Добавить бота и заполните поля Имя бота и Ключ доступа (API-токен, полученный в п.1):
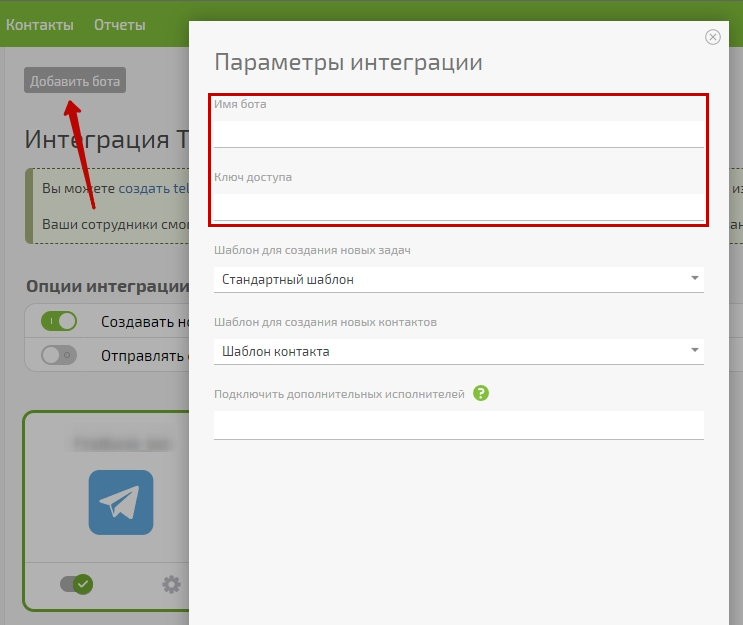
Нажмите Сохранить.
-
Если вы хотите настроить автоматическое заполнение поля roistat, перейдите к пунктам 6-12. Для настройки может понадобиться помощь разработчика.
Если же вы не хотите настраивать автоматическое заполнение поля roistat, можно передавать номер визита вручную. При первом обращении клиента в Telegram будет создана задача с текстом
/start roistat_{number}, где{number}– номер визита. Этот номер нужно скопировать в поле roistat, созданное при интеграции с ПланФикс: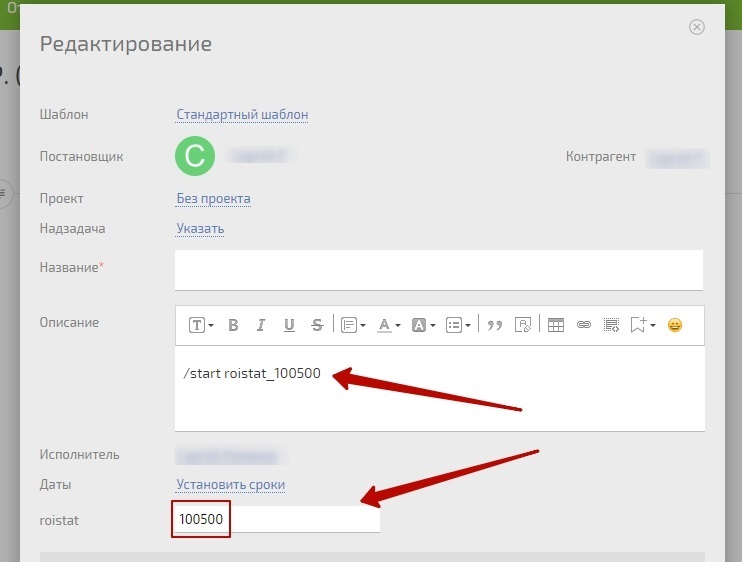
-
Вы можете настроить автоматическую передачу номера визита из Telegram в Roistat. Для этого в интерфейсе ПланФикс перейдите в Управление аккаунтом → Процессы задач → Новый процесс и создайте процесс с любым названием:
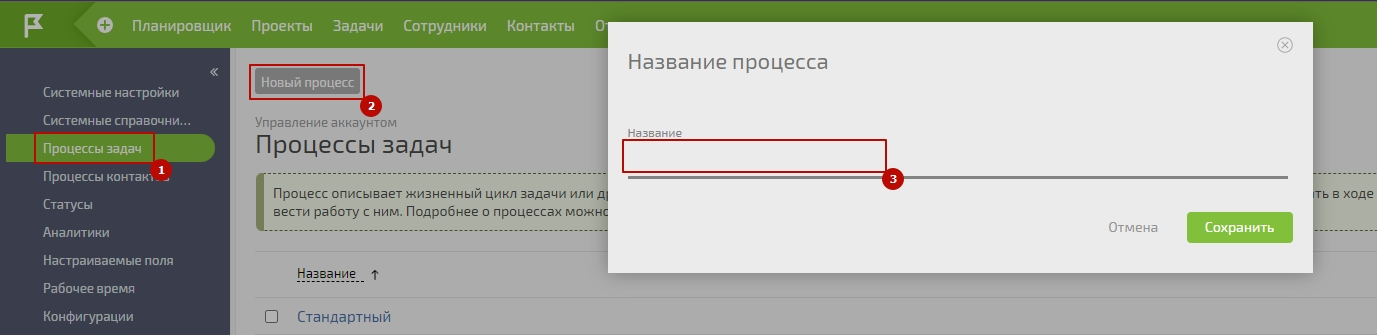
-
Перейдите в созданный процесс и нажмите Автоматические сценарии:
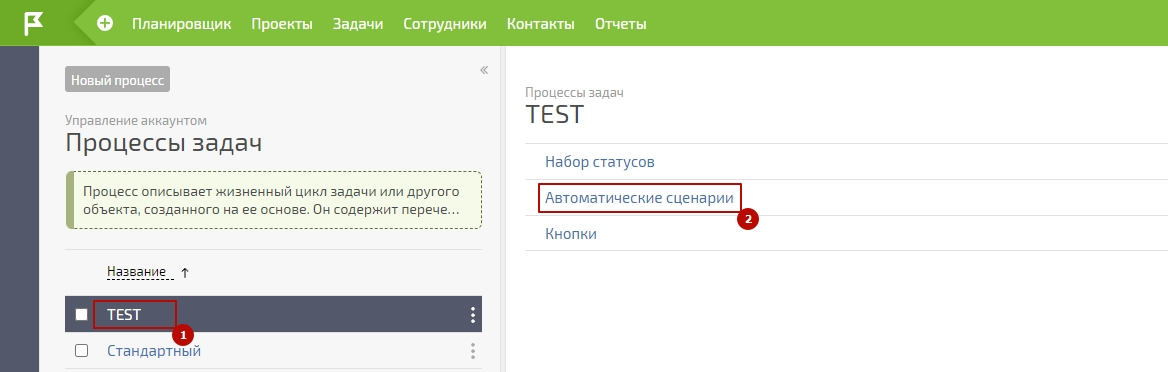
-
Создайте новый сценарий:
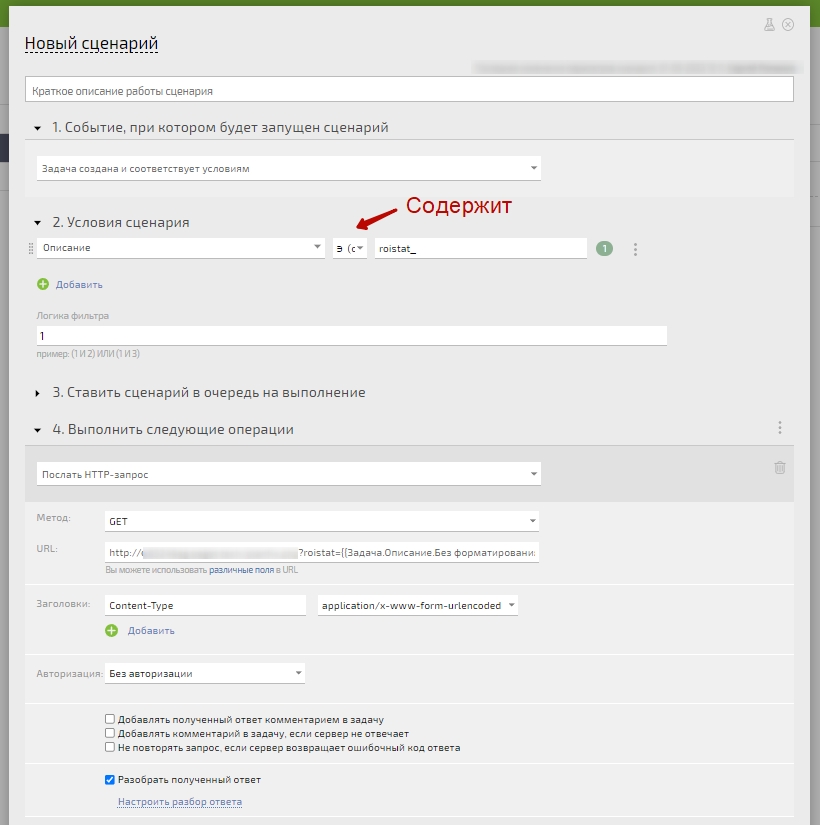
Необходимо заполнить поля следующим образом:
- Событие, при котором будет запущен сценарий: Задача создана и соответствует условиям
- Условия сценария: Описание – э (содержит) – roistat_
- Ставить сценарий в очередь на выполнение
- Выполнить следующие операции:
- Послать HTTP-запрос
- Метод: GET
- URL:
http://ссылка_на_ваш_скрипт?roistat={{Задача.Описание.Без форматирования::написание=с маленькой буквы}}, гдессылка_на_ваш_скрипт– ссылка на обработчик, расположенный на вашем хостинге. В дальнейшем в данный обработчик нужно будет вставить код (п.10). Другие значения в URL менять не нужно.
- Заголовки: Content-Type – application/x-www-form-urlencoded
- Авторизация: Без авторизации
- Установить чекбокс Разобрать полученный ответ
-
Внизу окна создания сценария нажмите Настроить разбор ответа – откроется окно настройки:
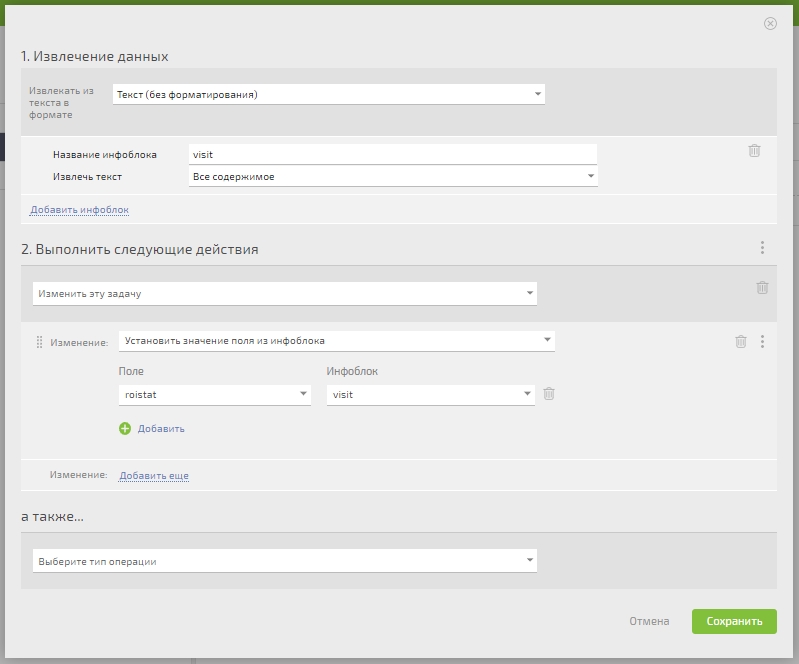
Необходимо заполнить поля следующим образом:
- Извлечение данных:
- Извлекать из текста в формате: Текст (без форматирования)
- Название инфоблока: visit
- Извлечь текст: Все содержимое
- Выполнить следующие действия:
- Изменить эту задачу
- Изменение: Установить значение поля из инфоблока
- Поле: roistat
- Инфоблок: visit
- Извлечение данных:
-
В обработчик, указанный в п.8 в поле URL, вставьте следующий код:
<?php if (empty($_GET['roistat'])) die(); echo preg_replace('/\/start roistat_/', '', $_GET['roistat']); -
Привяжите процесс к вашему шаблону создания задач и проверьте работу. Для этого перейдите в Задачи → Шаблоны → Новый шаблон задачи:
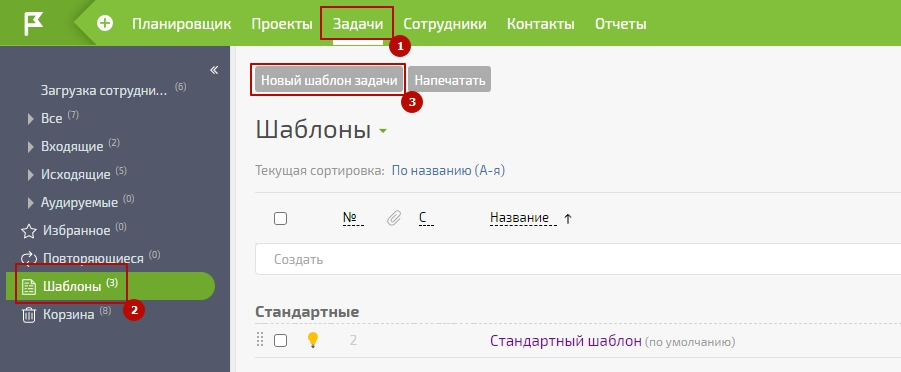
Введите название шаблона и нажмите кнопку Сохранить:
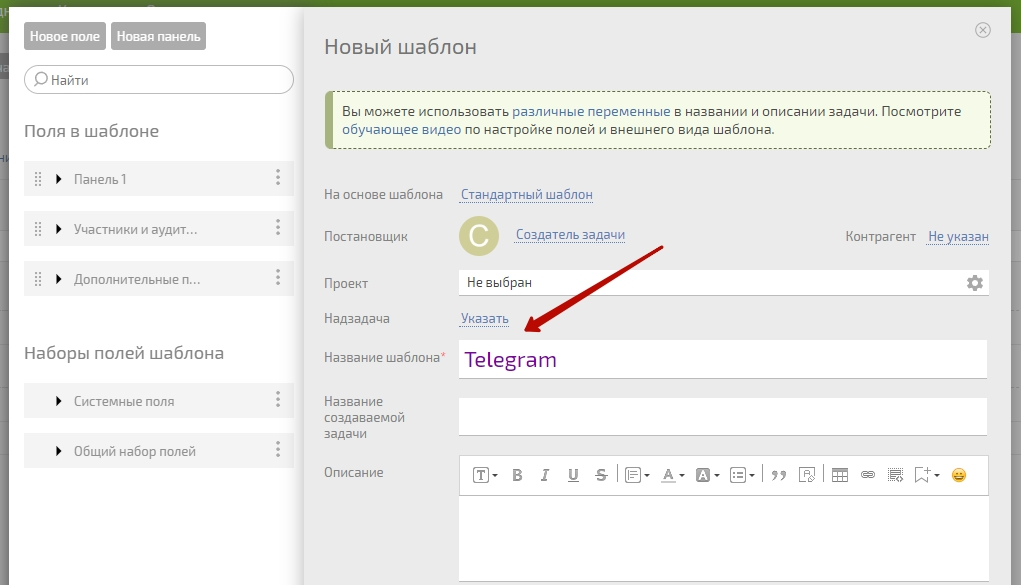
-
Теперь необходимо привязать созданный шаблон к интеграции с Telegram. Для этого зайдите в Управление аккаунтом → Интеграции → Мессенджеры:
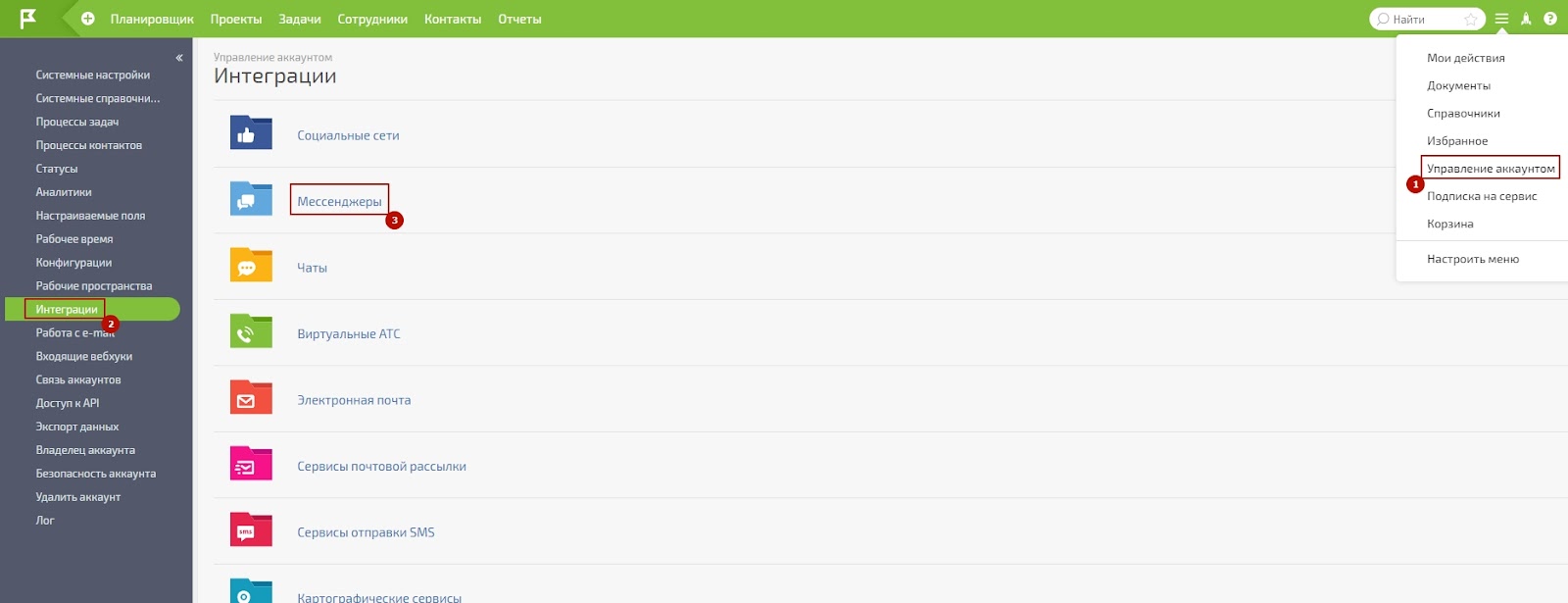
Нажмите Telegram → Настройки интеграции (шестеренка):
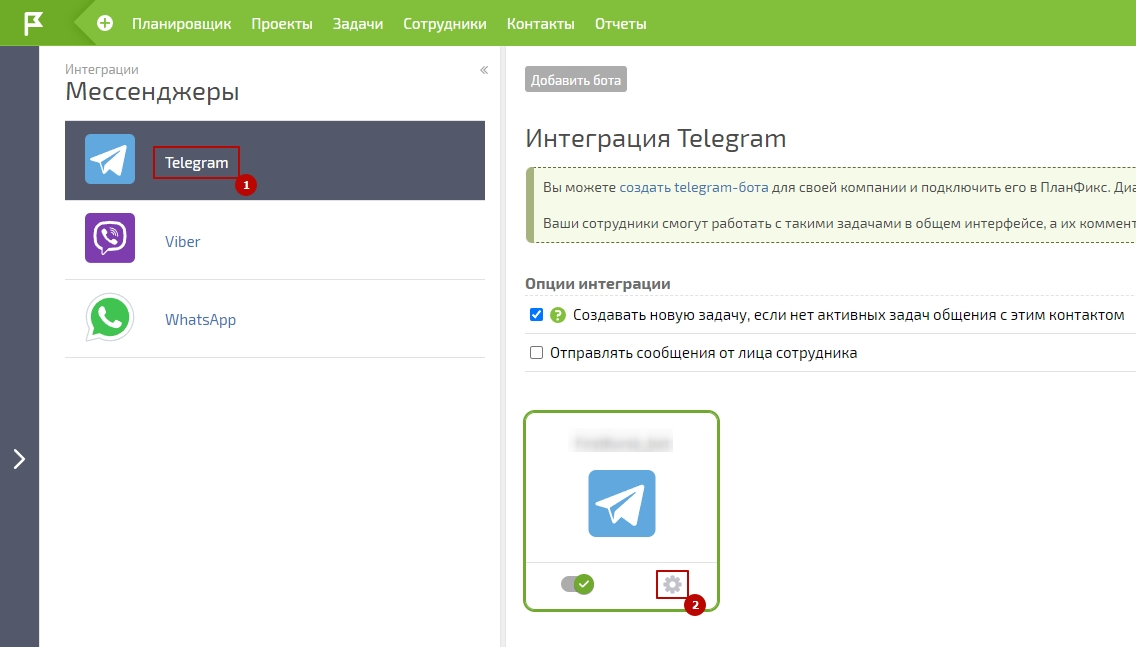
В списке Шаблон для создания новых задач выберите созданный шаблон:
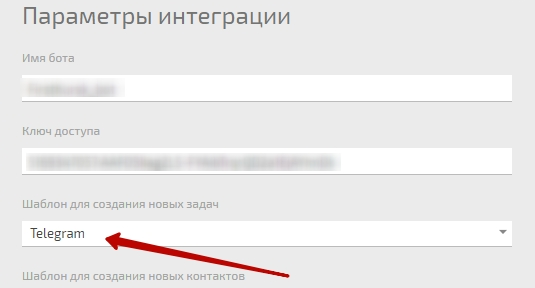
Готово: теперь при создании задачи с Telegram номер визита будет автоматически передаваться в дополнительное поле roistat.