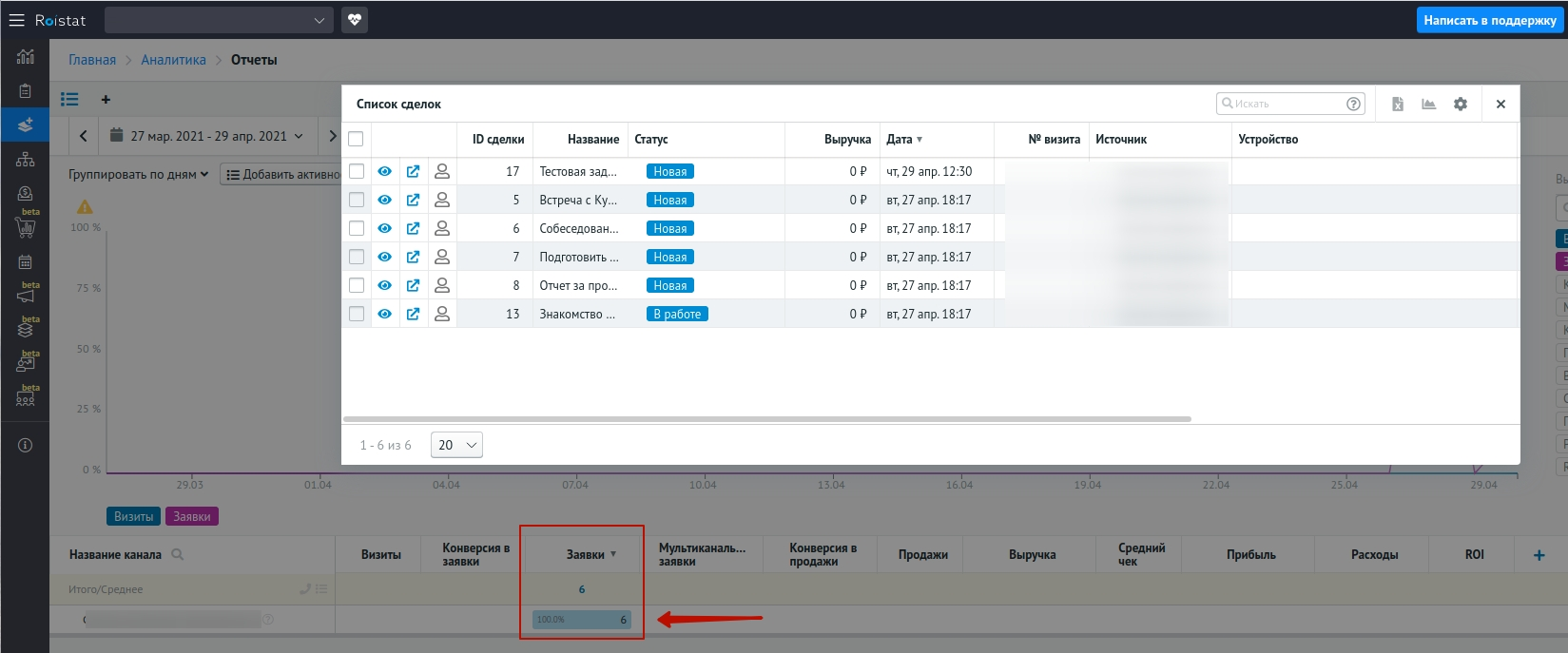Интеграция Roistat с ПланФикс¶
Как работает интеграция¶
При оформлении заявки на сайте автоматически создается новая задача в ПланФикс, в которую передается номер визита из куки браузера roistat_visit в дополнительное поле с именем roistat. Если менеджер принимает заявку по телефону, он может спросить промокод (настраивается отдельно) и ввести этот код в поле roistat.
Перед началом настройки¶
-
Убедитесь, что ваш аккаунт ПланФикс находится в Базовом рабочем пространстве, так как для дальнейшей настройки интеграции вам понадобятся разделы Задачи и Контакты. В других конфигурациях таких разделов может не быть.

Чтобы переключиться на конфигурацию Базовое рабочее пространство, нажмите на иконку ракеты в правом верхнем меню и выберите Базовое рабочее пространство. Если такого выбора нет, значит вы уже находитесь в Базовом рабочем пространстве.
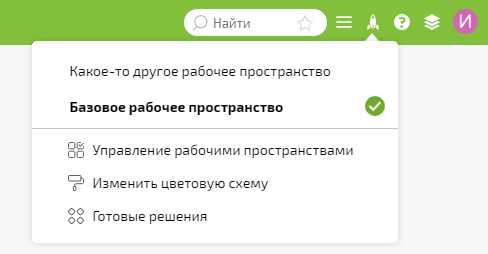
Примечание
Если в ПланФикс у вас платная подписка или премиум-аккаунт, вы можете настроить интеграцию с Roistat через API. Для настройки интеграции воспользуйтесь документацией ПланФикс.
Шаг 1. Установите счетчик на сайт¶
На каждую страницу, куда заходят посетители, нужно установить счетчик, который позволит Roistat получать данные о посетителях. Сразу будет доступна функциональность промокодирования (для отслеживания продаж через телефон). Счетчик установит в cookie переменную roistat_visit, которая будет содержать номер визита.
О том, как установить счетчик на сайт, читайте в статье Установка счетчика. Если на сайте уже есть счетчик, пропустите этот шаг.
Шаг 2. Добавьте дополнительное поле roistat¶
-
Войдите в личный кабинет ПланФикс.
-
Перейдите в раздел Задачи → Шаблоны. Если у вас уже есть шаблон, по которому нужно создавать заявки, кликните по его названию и нажмите Редактировать. Вы также можете создать новый шаблон, кликнув Новый шаблон задачи:
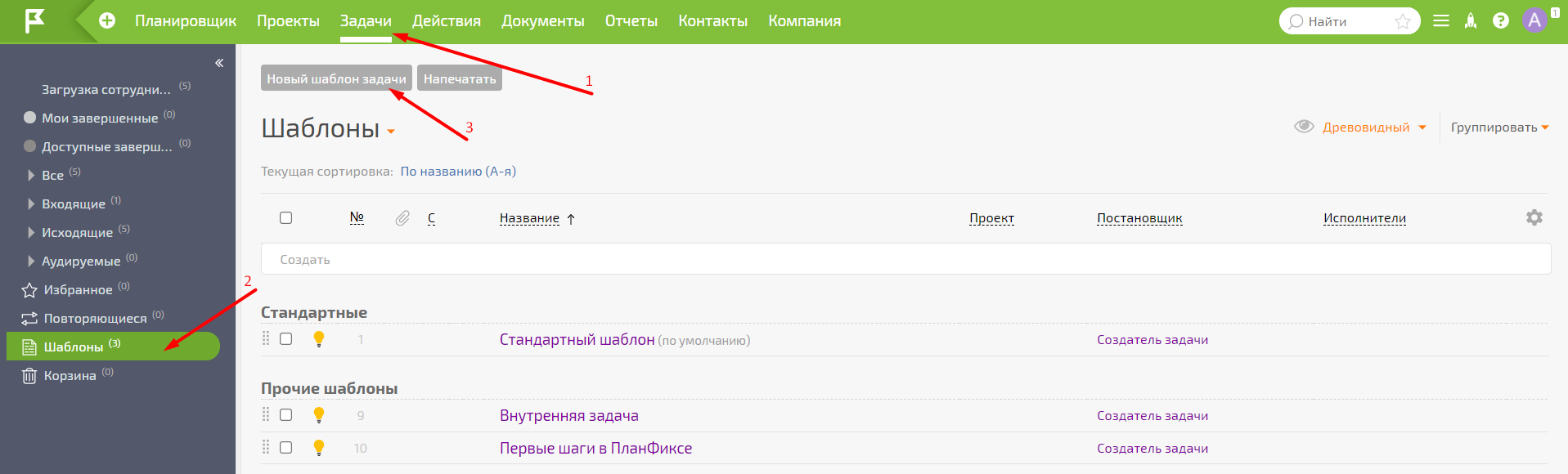
-
В окне создания/редактирования шаблона нажмите Новое поле:
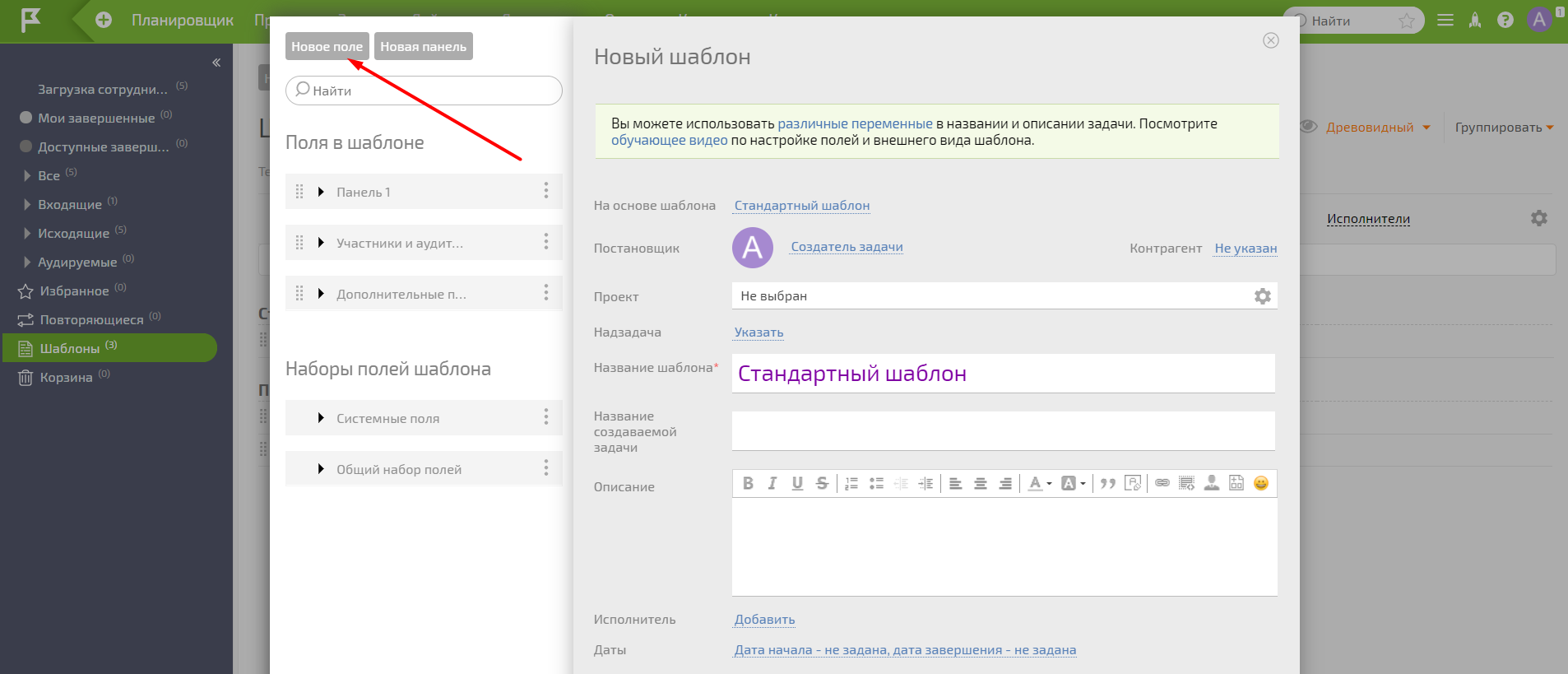
Откроется окно Добавление нового поля
-
В поле Название введите roistat. Значения остальных параметров установите по своему усмотрению:
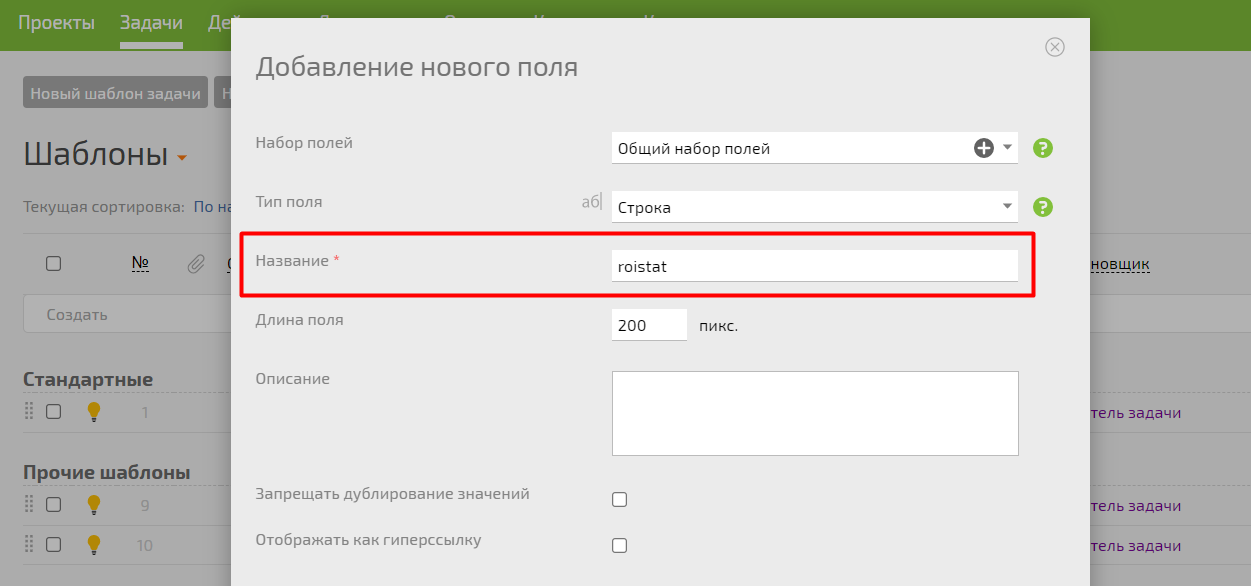
-
Нажмите Сохранить.
-
Поле roistat появится в списке полей в блоке Панель 1. Вы можете отобразить его и на других панелях шаблона – для этого раскройте меню настроек поля и выберите нужные панели:
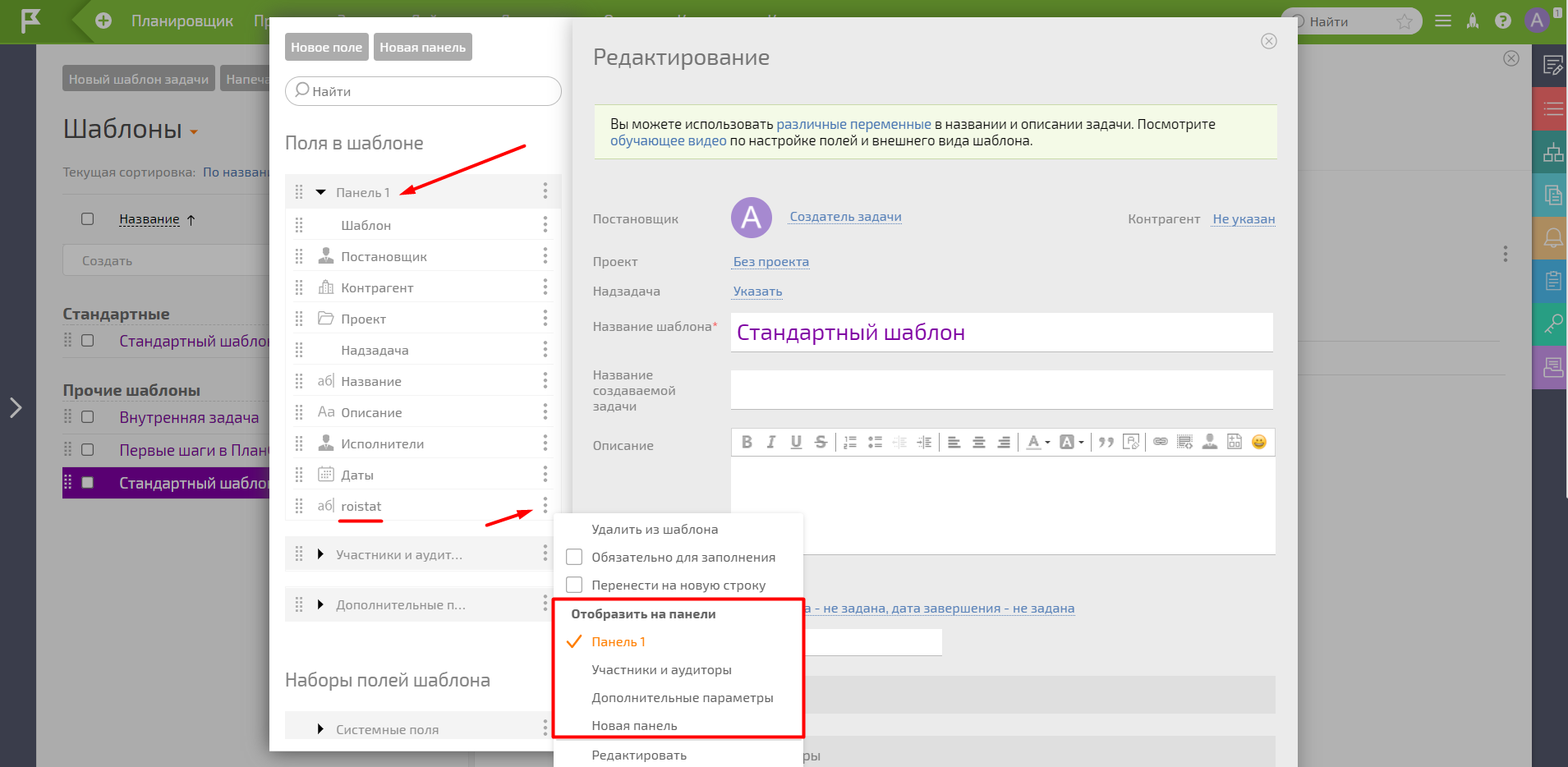
Шаг 3. Подключите ПланФикс в каталоге интеграций¶
-
В проекте Roistat откройте раздел Интеграции.
-
Нажмите Добавить интеграцию. В появившемся окне введите ПланФикс, кликните по карточке и нажмите Добавить:
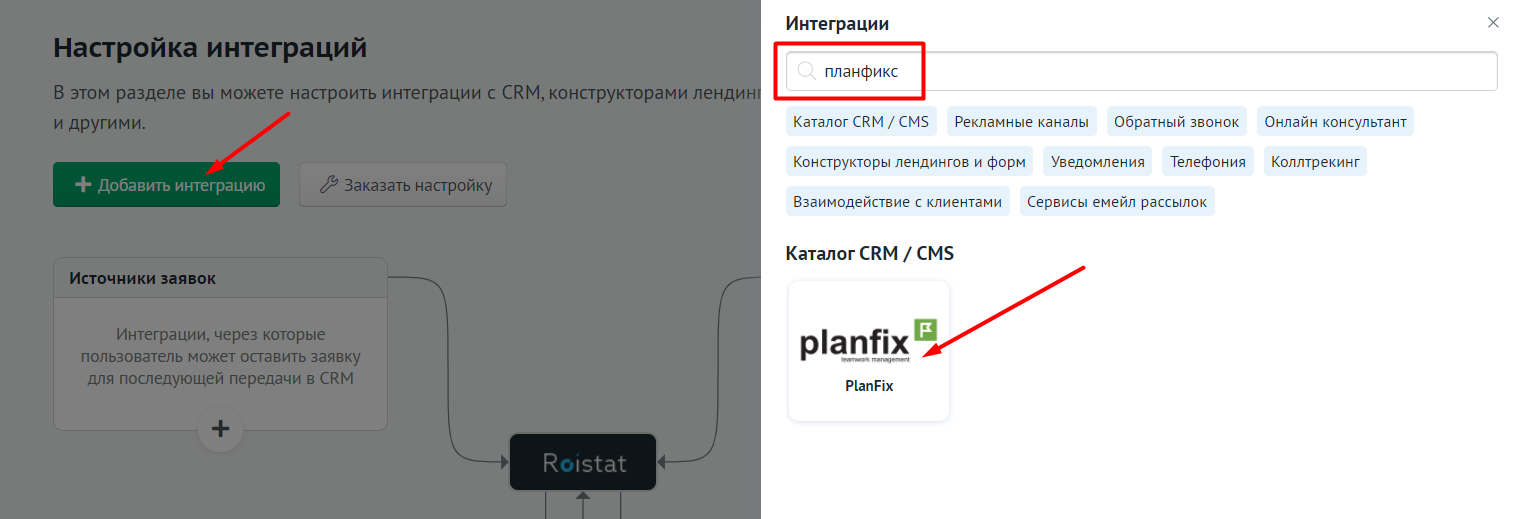
Затем нажмите Настроить интеграцию (иконка шестеренки):
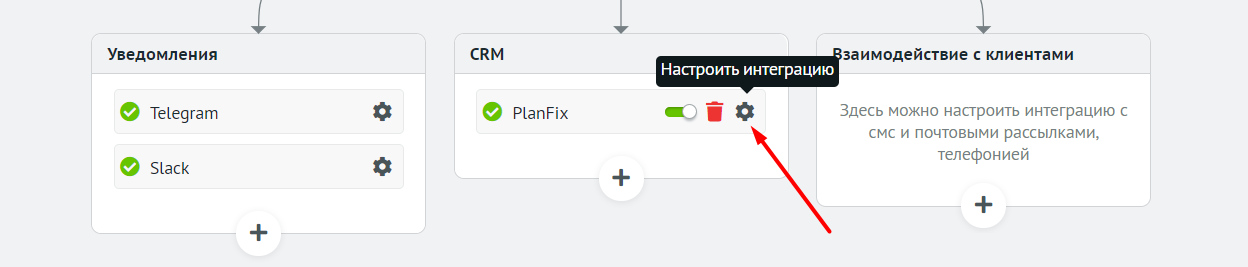
-
Откроется окно с параметрами авторизации:
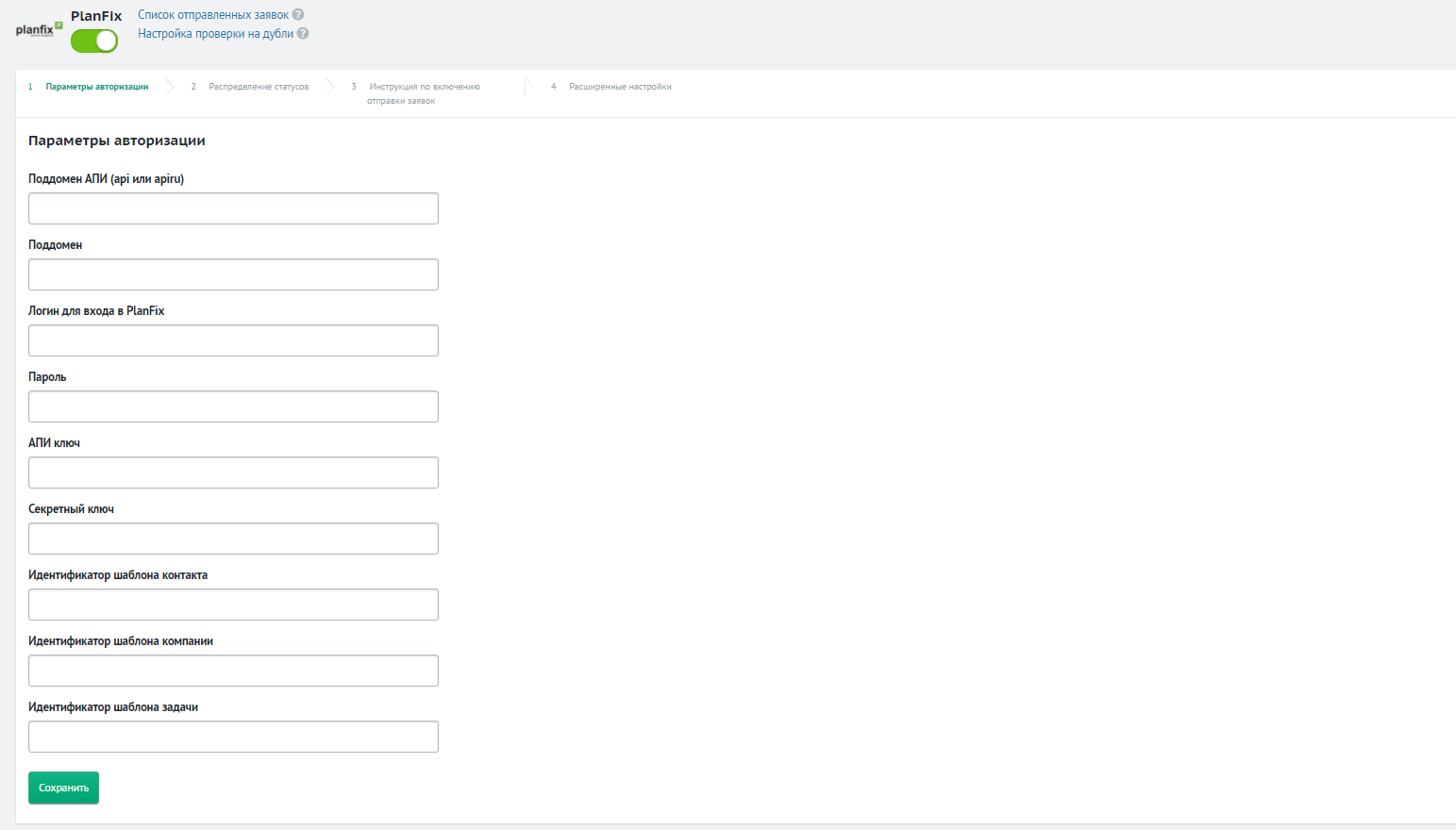
Заполните поля:
- Поддомен АПИ: введите apiru, если ваш проект Планфикс расположен на сервере в России, или api, если ваш проект Планфикс расположен на сервере в другой стране;
- Поддомен: имя аккаунта в ПланФикс. Например, если адрес аккаунта – test.planfix.ru, введите test;
- Логин для входа в PlanFix и Пароль: логин и пароль, которые вы вводили при регистрации в ПланФикс;
- АПИ ключ: аутентификационный ключ для доступа к API ПланФикс;
-
Секретный ключ: ключ подписи для доступа к API ПланФикс;
Как получить аутентификационный ключ (АПИ ключ) и ключ подписи (секретный ключ)
- В личном кабинете ПланФикс в правом верхнем углу откройте меню Настройки и выберите Управление аккаунтом:

- Перейдите в раздел Доступ к API. В поле APIKey скопируйте аутентификационный ключ, в поле PrivateKey – ключ подписи.
-
Идентификатор шаблона контакта и Идентификатор шаблона компании;
Как получить идентификаторы шаблона контакта и шаблона компании
-
В личном кабинете ПланФикс на панели навигации выберите Контакты.
-
Перейдите в раздел Шаблоны. Напротив строк Шаблон контакта и Шаблон компании отображаются нужные идентификаторы:
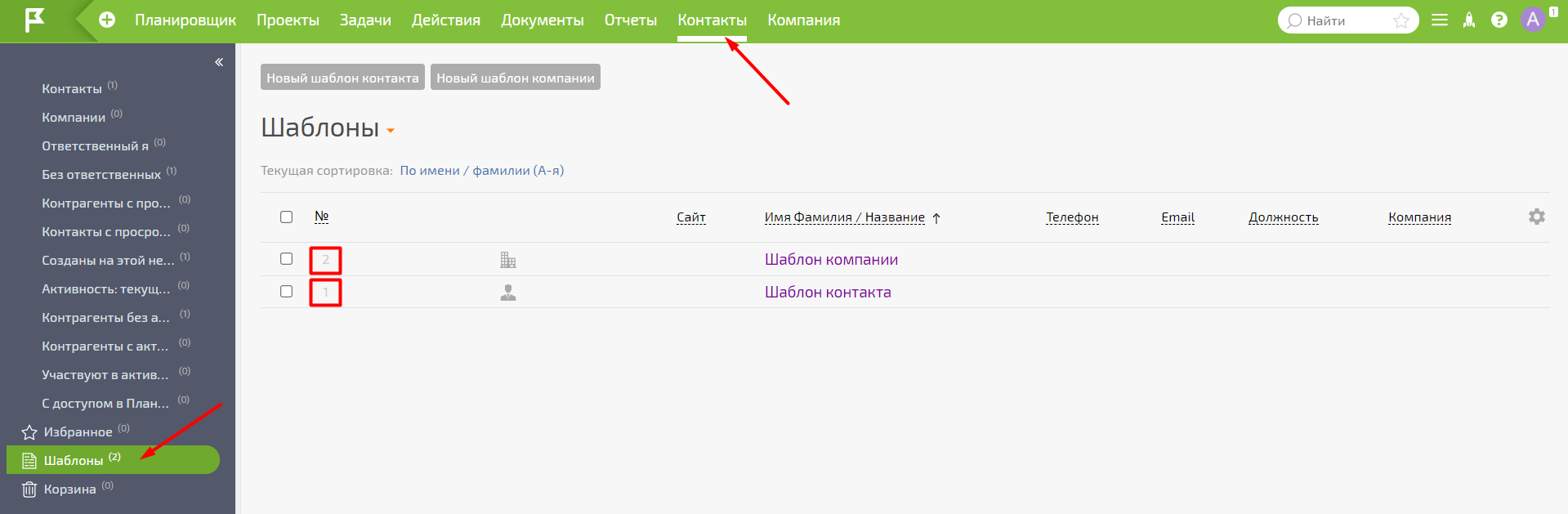
-
-
Идентификатор шаблона задачи;
Как получить идентификатор шаблона задачи
-
В личном кабинете ПланФикс в панели навигации выберите Задачи.
-
Перейдите в раздел Шаблоны. Найдите шаблон, который вы используете для создания заявок. Напротив строки с названием шаблона отображается нужный идентификатор:
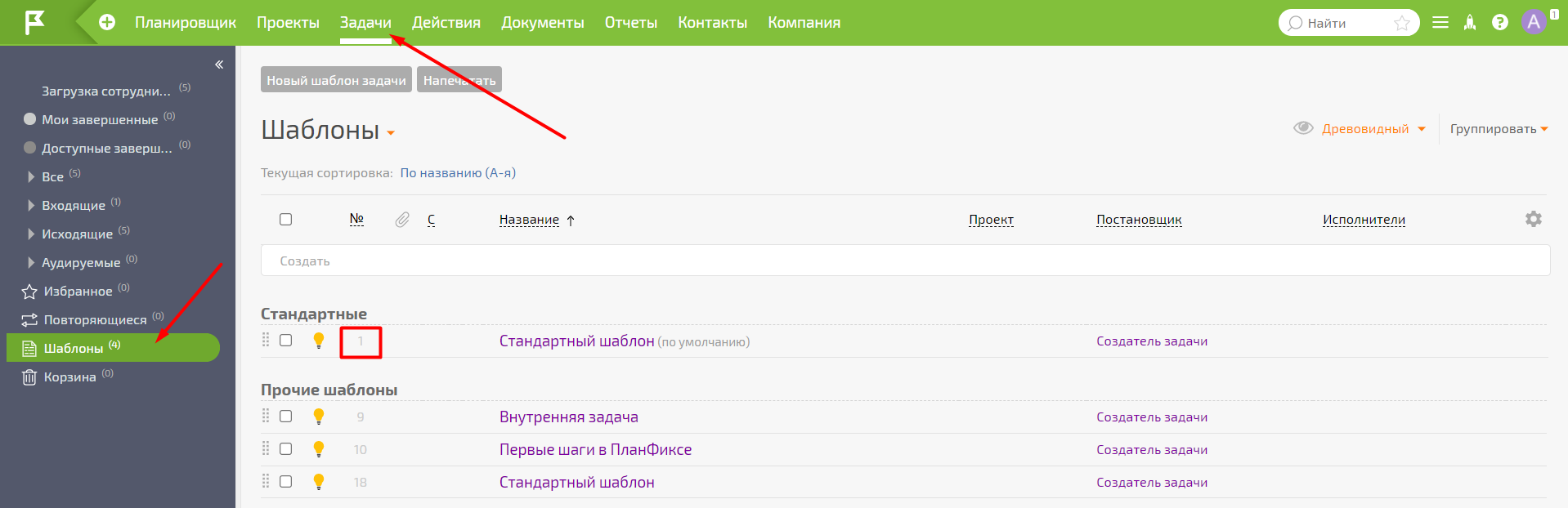
В Roistat загружаются все задачи, а не только те, которые удовлетворяют указанному шаблону. Шаблон задачи необходим для создания новых задач в проекте Roistat для последующей передачи в ПланФикс (см. Шаг 4).
Дополнительные поля и статусы задач загрузятся в Roistat из указанного шаблона задачи.
-
-
Нажмите Сохранить. Откроется раздел Распределение статусов, в котором загрузятся статусы задач из ПланФикс.
-
Перетаскивая статусы задач, распределите их по группам. Подробнее читайте в статье Распределение статусов сделок.
-
Нажмите Продолжить. Откроется инструкция по включению отправки заявок. Ознакомьтесь с ней и нажмите Следующий шаг.
-
В разделе Расширенные настройки укажите параметры для фильтрации сделок. Подробнее – в статье Фильтрация сделок.
-
Также укажите значения полей бизнес-показателей. Подробнее – в статье Поля бизнес-показателей.
-
Нажмите Сохранить.
Шаг 4. Настройте автоматическую отправку заявок в ПланФикс¶
Рекомендуем настроить передачу заявок в ПланФикс через Roistat – в этом случае заявки сначала передаются в Roistat, а затем отправляются в ПланФикс в виде задач. Данный механизм обладает рядом преимуществ. Подробнее читайте в статье Передача заявок в CRM через Roistat.
Обратите внимание
Передача дополнительных полей в задачу Планфикс невозможна.
Если отправка заявок с сайта в ПланФикс уже настроена с помощью вашего кода, для обмена данными с Roistat вам необходимо заполнить дополнительное поле roistat значением cookie roistat_visit.
Пример кода, с помощью которого можно получить значение этой cookie:
$roistatVisitId = array_key_exists('roistat_visit', $_COOKIE) ? $_COOKIE['roistat_visit'] : "неизвестно"
Проверка работы¶
Если настроено создание задач в ПланФикс через Roistat
После того, как на сайте отправлена заявка, в ПланФикс создается новая задача с заполненным полем roistat. Заявки отображаются и в Roistat:
-
В проекте Roistat откройте раздел Состояние проекта → Список отправленных заявок и найдите созданную заявку:
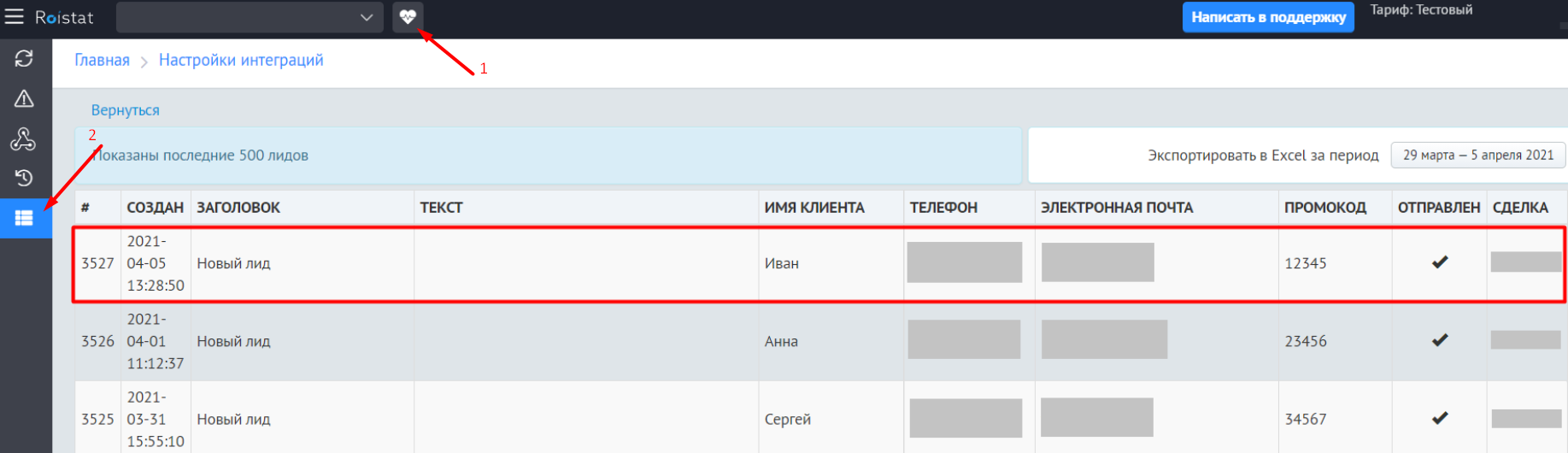
-
Проверьте статус отправки заявки: в поле Отправлен должен появиться статус отправки V, а в поле Сделка – номер задачи в ПланФикс.
Если задачи создаются напрямую, а не через Roistat
В проекте Roistat перейдите в раздел Аналитика → Отчеты. Задачи ПланФикс должны отображаться в столбце Заявки: