Carrot quest¶
Интеграция позволяет автоматически создавать в подключенной CRM сделки по заявкам через Carrot quest и выгружать из Roistat данные о пользователе в его карточку в Carrot quest.
Когда пользователь совершает на сайте настроенное действие (например, пишет сообщение в чат), Carrot quest отправляет заявку в Roistat, а Roistat - в подключенную CRM.
Сообщение пользователя в чате не передается в заявку в CRM.
Затем в Carrot quest загружается информация о стоимости лида (если она известна) – она записывается в карточку пользователя в свойства лида.
Настройка¶
-
В проекте Roistat раскройте главное меню в левом верхнем углу и перейдите в раздел Интеграции. Нажмите Добавить интеграцию. В открывшемся окне найдите интеграцию Carrot quest, кликните по карточке с ней и нажмите Добавить:
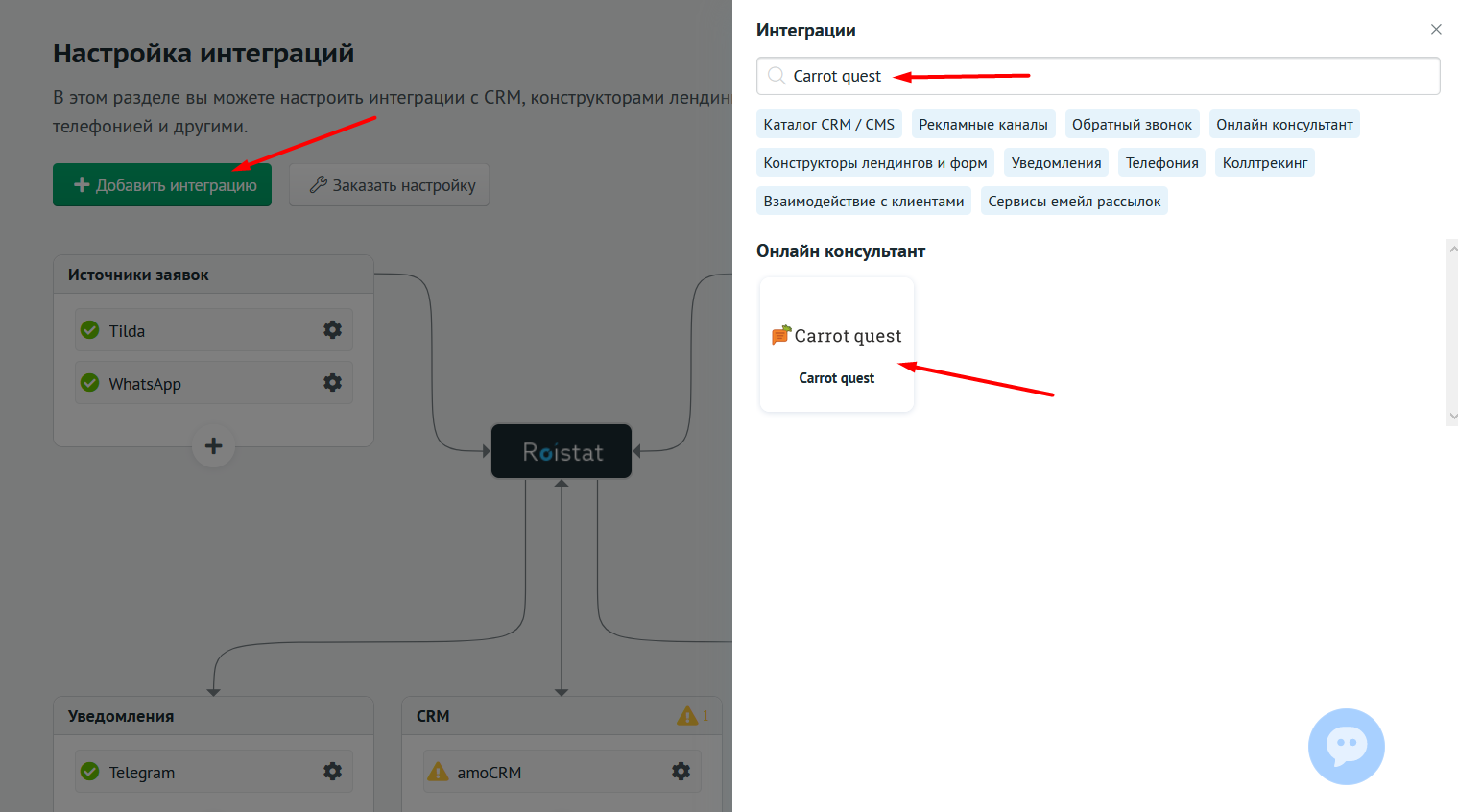
Затем откройте настройки интеграции:
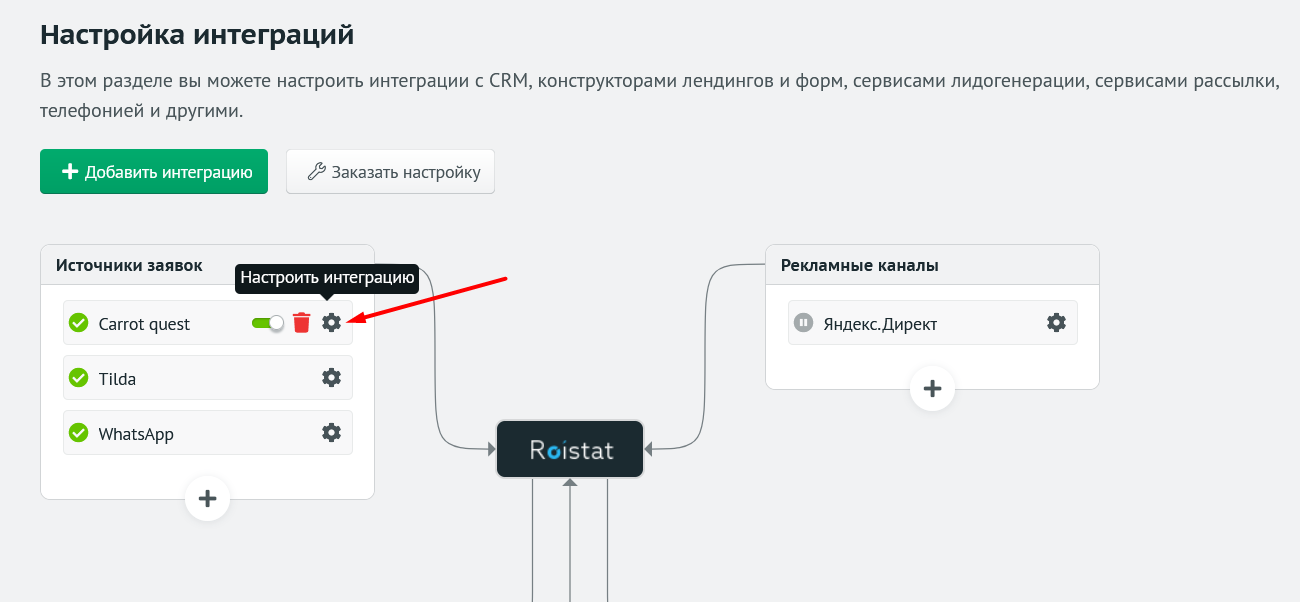
-
Скопируйте адрес из поля Webhook URL:
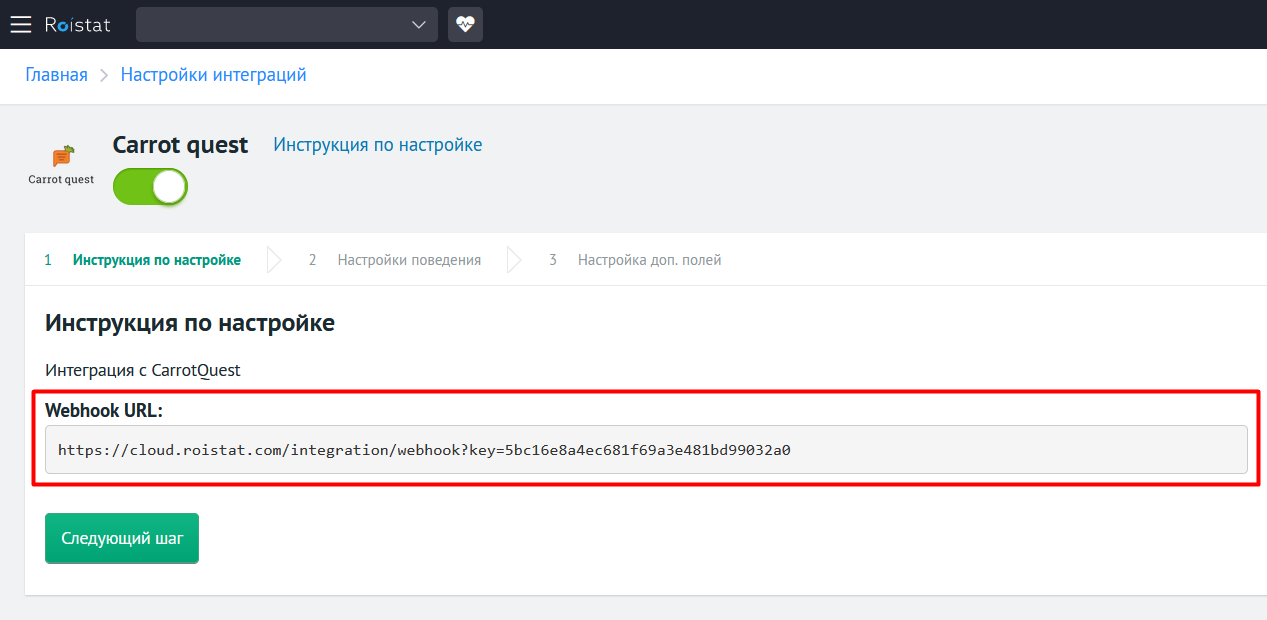
Перейдите в личный кабинет Carrot quest. Откройте раздел Интеграции и выберите Roistat:
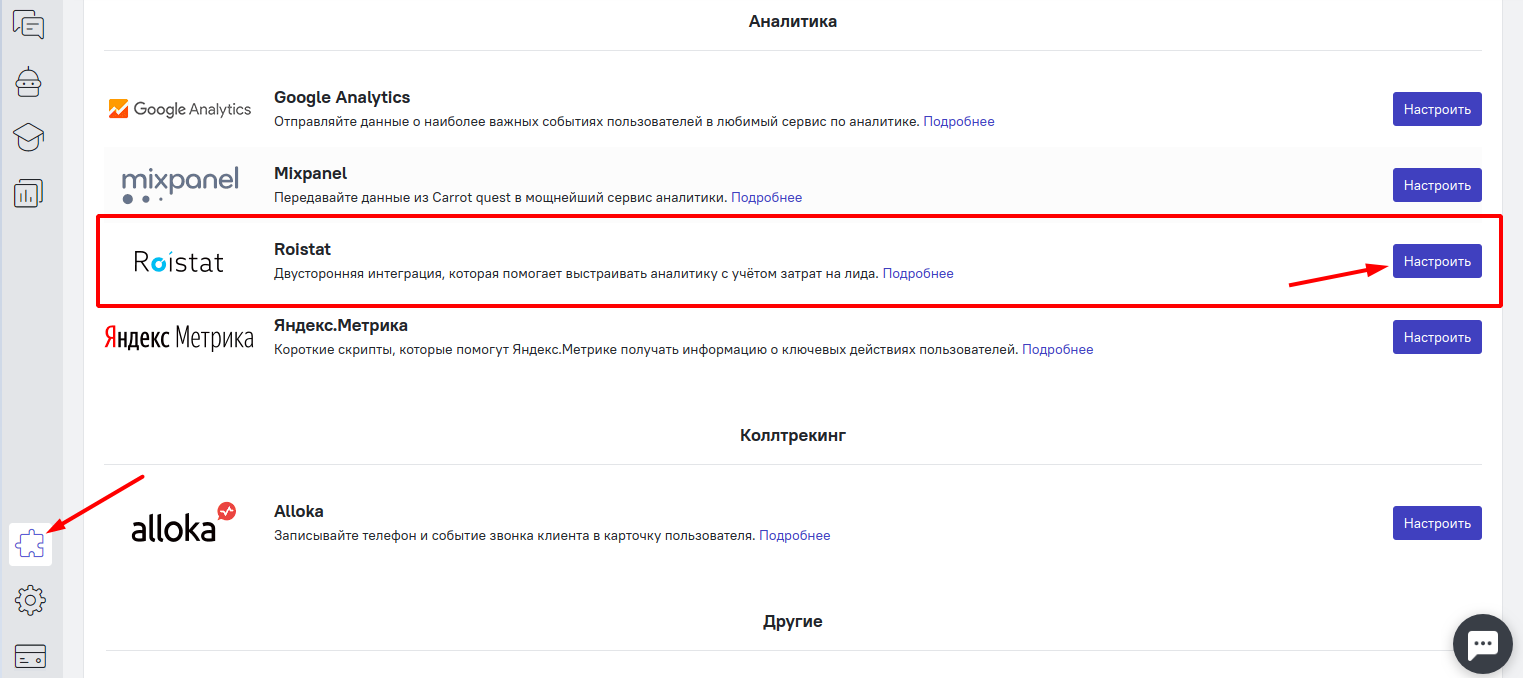
Нажмите Создать интеграцию. Затем вставьте скопированный адрес в поле Webhook URL:
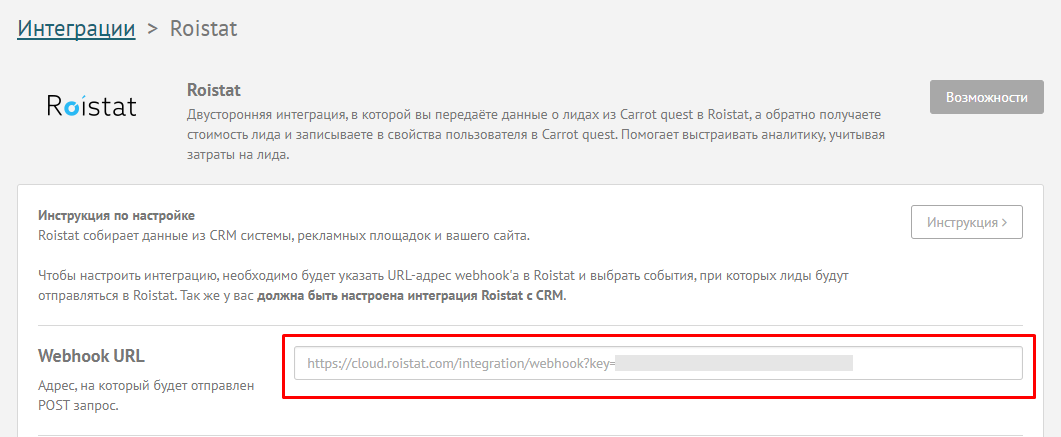
-
Выберите события, при срабатывании которых заявка из Carrot quest должна отправляться в Roistat:

Для корректной работы интеграции обязательно нужно выбрать два типа событий:
- Начало диалога
- Указание/изменение email или телефона. Если в форме можно указать и email, и телефон, вы можете выбрать оба события.
Обратите внимание: нужно выбрать события, привязанные к нужному виджету. В противном случае в Roistat будет отправляться информация со всего сайта, а не из конкретного виджета.
Вы также можете указать и другие события в зависимости от того, какую информацию пользователь может оставить в вашей форме. После выбора нужных событий сохраните интеграцию.
-
Скопируйте код:
carrotquest.onReady(function () { var _TIMEOUT = 1000; //Частота проверки на наличие roistat_visit в cookie function getCookie(name) { var matches = document.cookie.match(new RegExp("(?:^|; )" + name.replace(/([\.$?*|{}\(\)\[\]\\\/\+^])/g, '\\$1') + "=([^;]*)")); return matches ? decodeURIComponent(matches[1]) : undefined; } var trackRoistatVisit = function () { var roistat_visit = getCookie('roistat_visit'); if (roistat_visit != undefined) { carrotquest.identify({'$roistat_visit': roistat_visit}); clearInterval(checkInterval); //После получения roistat_visit таймер отключается } }; var checkInterval = setInterval(trackRoistatVisit, _TIMEOUT); });В личном кабинете Carrot quest перейдите в раздел Настройки → Сбор данных о посетителях → Настроить JavaScript код. Вставьте скопированный код в поле ввода и сохраните изменения:
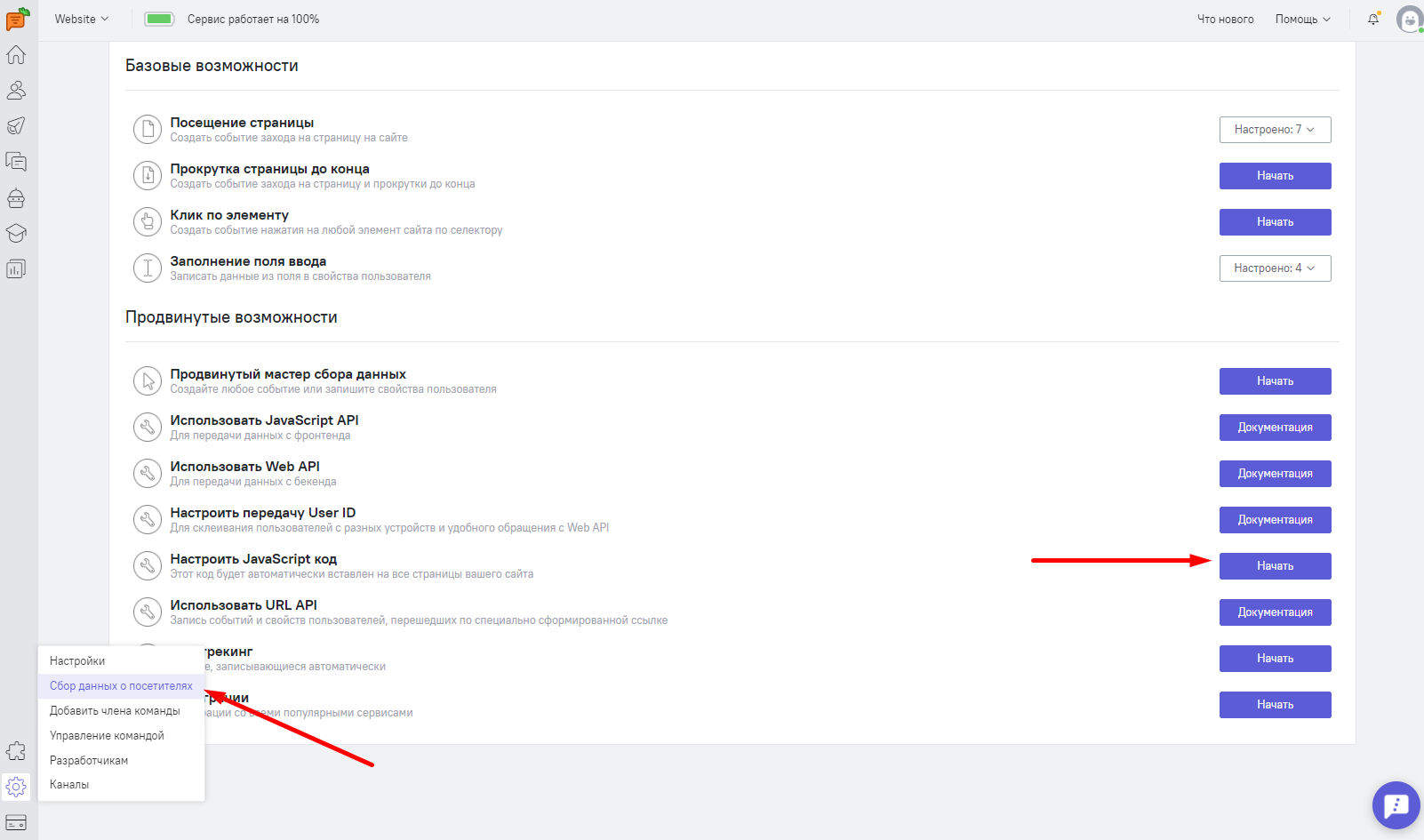
Если в поле уже добавлены другие скрипты, вставьте новый код через строку от последнего скрипта.
-
Вернитесь в проект Roistat в настройки интеграции с Carrot quest. Перейдите к шагу Настройки поведения. Здесь вы можете:
-
Настроить отправку заявок в CRM:
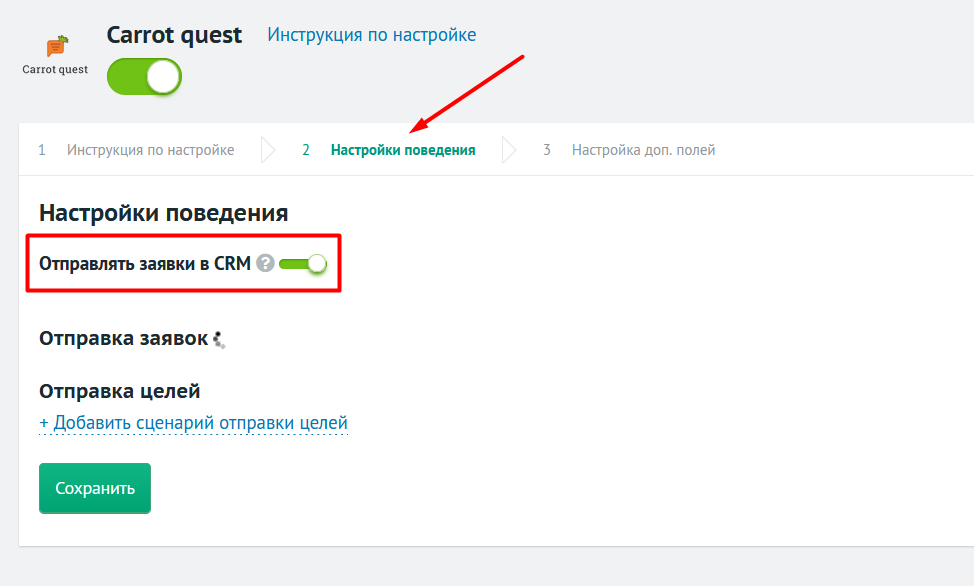
Если отключить опцию Отправлять заявки в CRM, лиды будут создаваться в списке отправленных заявок, но не будут отправляться в CRM.
-
Создать сценарии отправки заявок:
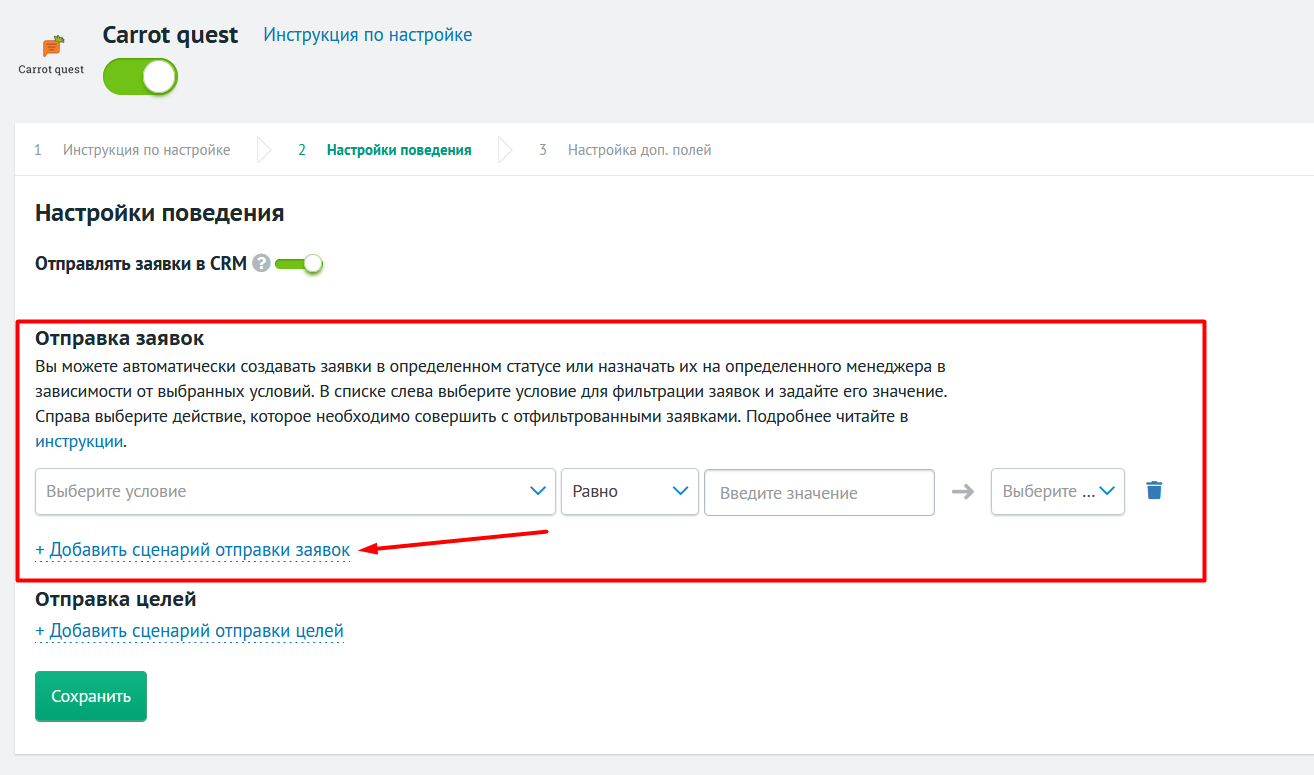
Сценарий позволяет автоматически создавать заявки в определенном статусе или назначать их на определенного менеджера в зависимости от выбранных условий. Подробнее – в статье Сценарии отправки заявок.
-
Настроить отправку целей в Google Analytics и Яндекс.Метрику:
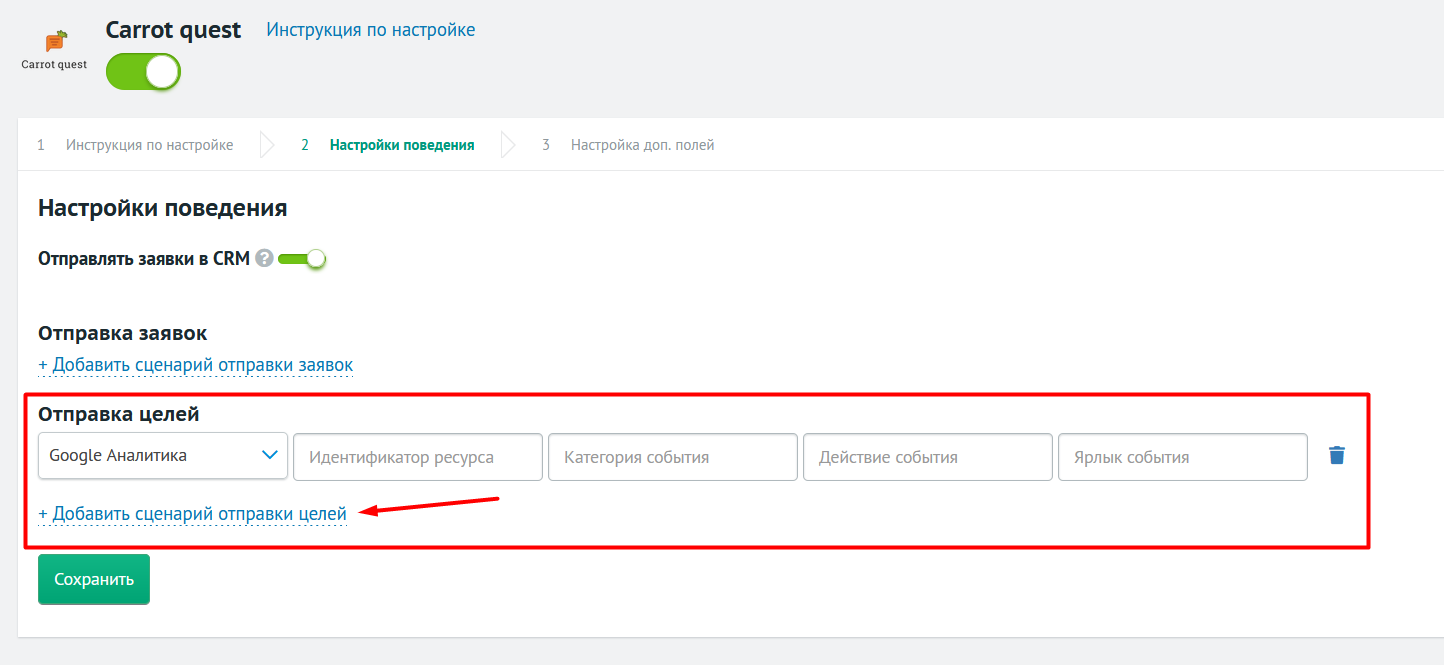
-
-
При необходимости настройте передачу значений в дополнительные поля сделки в CRM. Для этого перейдите в раздел Настройка доп. полей:
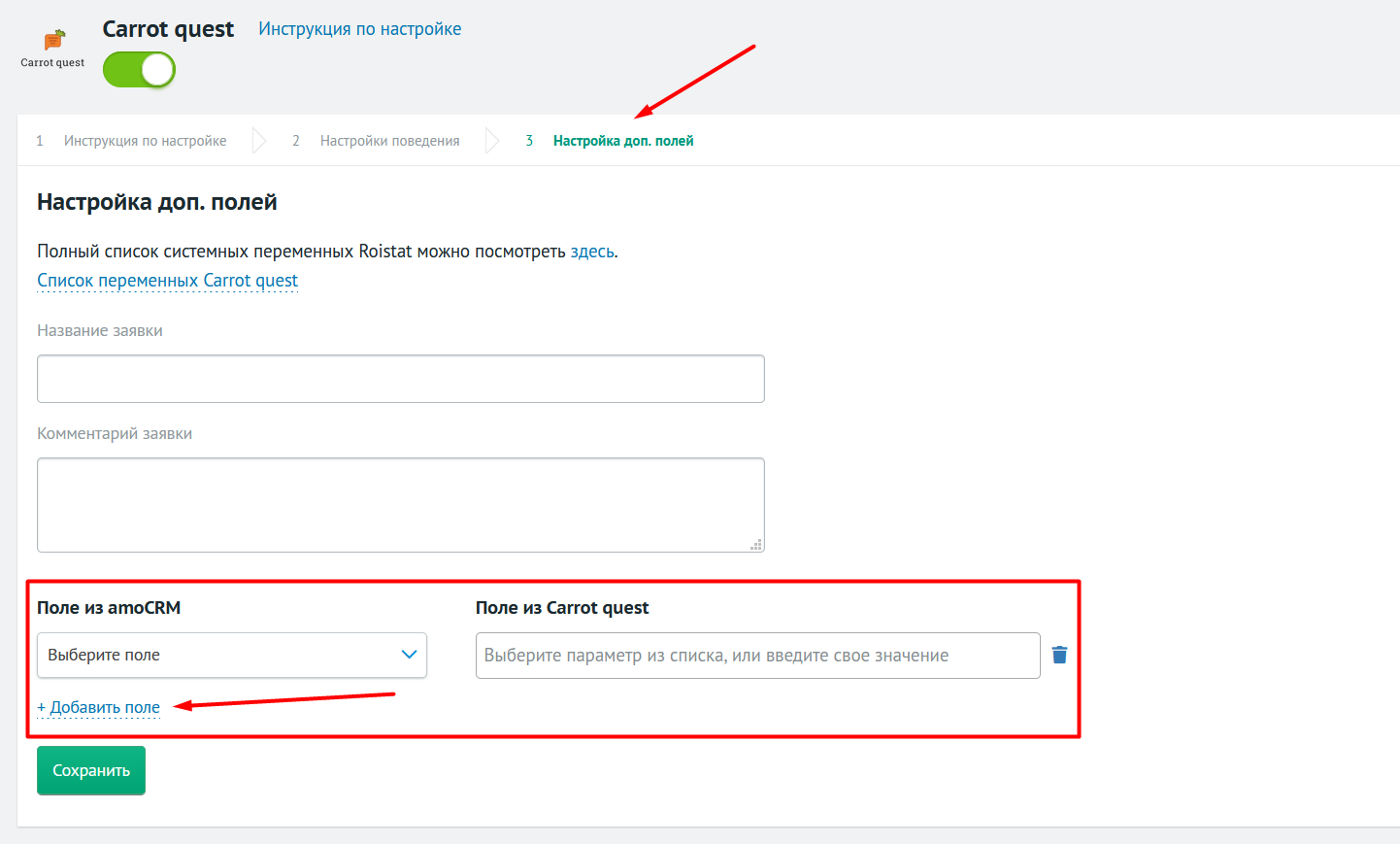
-
Нажмите Добавить поле.
-
В раскрывающемся списке Выберите поле выберите название дополнительного поля в CRM. Список полей загружается из подключенной к проекту Roistat CRM.
-
В поле справа введите значение дополнительного поля сделки в виде текста или переменной.
-
Нажмите Сохранить.
-
Проверка работы¶
-
Создайте тестовую заявку на сайте (в соответствии с настроенными событиями).
-
В проекте Roistat перейдите в раздел Интеграции, откройте настройки интеграции с Carrot quest и кликните по ссылке Список отправленных заявок. В открывшемся списке найдите созданную заявку:
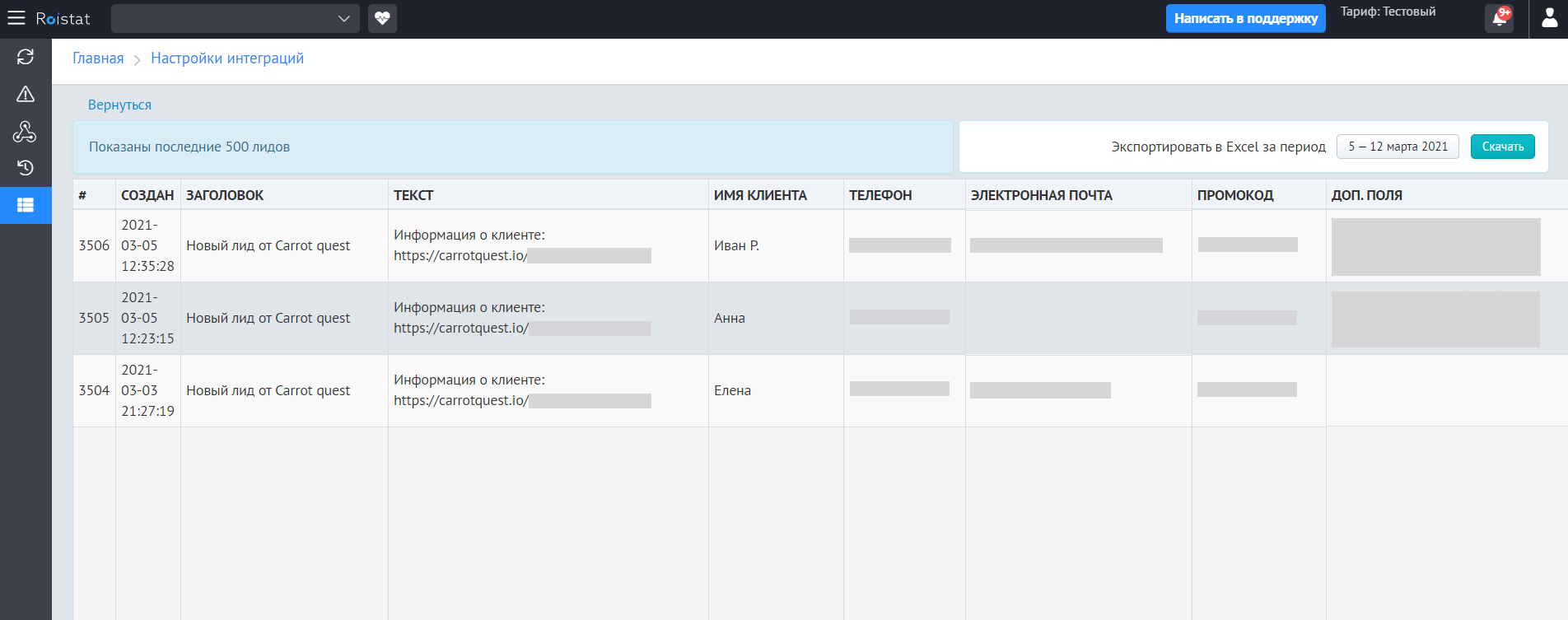
-
Проверьте, что в поле Промокод указан номер визита.
-
Проверьте статус отправки заявки в CRM: в поле Отправлен должен появиться успешный статус отправки V, а в CRM - новая заявка с номером визита.
Внимание!
Если у вас настроена интеграция с целями, заявка не будет отправляться в CRM, поэтому статус отправки будет неуспешным – это нормально.