Google Merchant Center¶
Как работает интеграция Roistat с Google Merchant Center¶
1. Если вы используете товарный фид:
Нужно добавить торговую кампанию в Google Ads и разметить объявления вручную по шаблону отслеживания Google Merchant Center:
roistat=merchant[channel id]_{network}_{adgroupid}_{product_channel}:{product_language}:{product_country}:{product_id}&roistat_referrer={placement}&roistat_pos={adposition}
2. Если вы используете товарные объявления без фида:
При интеграции с Roistat объявления Google Merchant Center будут автоматически размечены меткой Roistat, отдельная настройка меток не требуется. Расходы и показы по размеченным объявлениям автоматически загружаются в Roistat вплоть до ключевого слова.
Обратите внимание:
У Roistat и Google нет ограничений по количеству дней загрузки расхода в Google Merchant Center.
Подробнее о том, для чего необходимо размечать объявления меткой roistat и на что она влияет, читайте в статье Правила работы с метками.
Метка roistat имеет следующий вид:
roistat=merchant[channel id]_{network}_{adgroupid}_{product_channel}:{product_language}:{product_country}:{product_id}&roistat_referrer={placement}&roistat_pos={adposition},
где:
-
[channel id] – это ID рекламного канала (число). Подробнее – в статье Как узнать ID рекламного канала;
-
Параметры, заключенные в фигурные скобки {} – параметры ValueTrack, которые автоматически заменяются значениями после перехода по размеченной ссылке.
Пример: {lpurl}?roistat=merchant5_{network}_{adgroupid}_{product_channel}:{product_language}:{product_country}:{product_id}&roistat_referrer={placement}&roistat_pos={adposition}
В этом случае Google автоматически заменяет параметр {lpurl} на конечный URL товара.
Пример: если URL объявления http://site.ru/tproduct/111, то Roistat автоматически заменит шаблон отслеживания
{lpurl}?roistat=merchant5_{network}_{adgroupid}_{product_channel}:{product_language}:{product_country}:{product_id}&roistat_referrer={placement}&roistat_pos={adposition}
на этот шаблон:
http://site.ru/tproduct/111?roistat=merchant5_{network}_{adgroupid}_{product_channel}:{product_language}:{product_country}:{product_id}&roistat_referrer={placement}&roistat_pos={adposition}.
После перехода по размеченной ссылке параметры в фигурных скобках {} автоматически заменятся значениями.
Обратите внимание:
Roistat загружает данные по кампаниям и объявлениям из аккаунта Google Ads, который был подключен через интеграцию.
Шаг 1. Добавьте канал в проект Roistat¶
Внимание!
- В один проект Roistat нельзя подключить два одинаковых рекламных канала. Если вы попытаетесь сделать это, то появится сообщение об ошибке.
- Подключение рекламных каналов недоступно пользователям Roistat с правами Чтение.
- Аккаунт Google Merchant Center связан с аккаунтом Google Ads. Поэтому для добавлении канала Google Merchant Center требуется авторизация в Google Ads.
- Отображение расходов по рекламным каналам зависит, в том числе, и от часового пояса, указанного в настройках вашего аккаунта Roistat. Если в Google Merchant Center расходы отображаются в часовом поясе +3, а в аккаунте Roistat выбран часовой пояс +5, то из-за этого возникнет разница в расходах между рекламным кабинетом и проектом в Roistat.
-
Откройте раздел Интеграции в вашем проекте в Roistat.
-
Нажмите Добавить интеграцию. В группе Рекламные каналы выберите Google Merchant Center и нажмите Добавить:
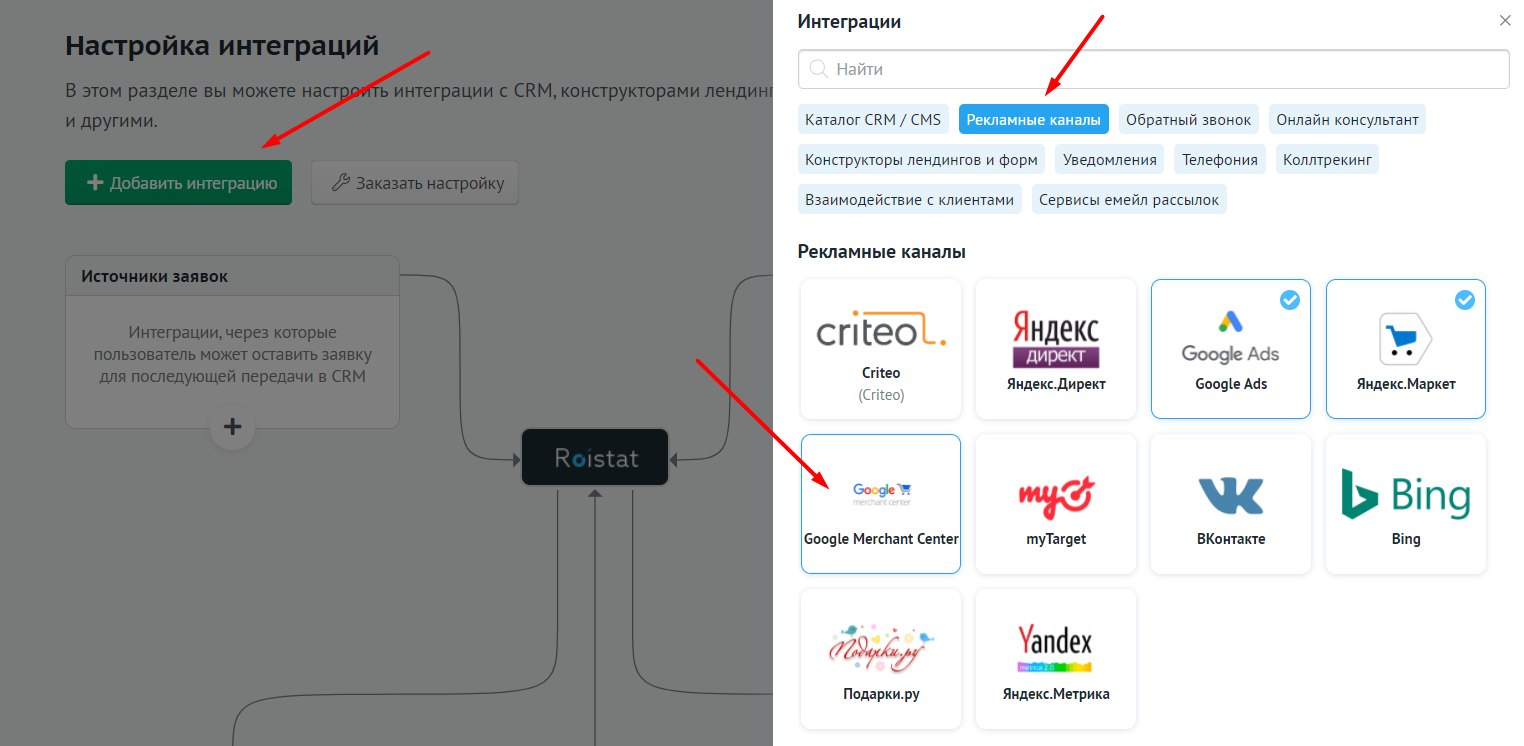
-
В открывшемся окне выберите нужный аккаунт:
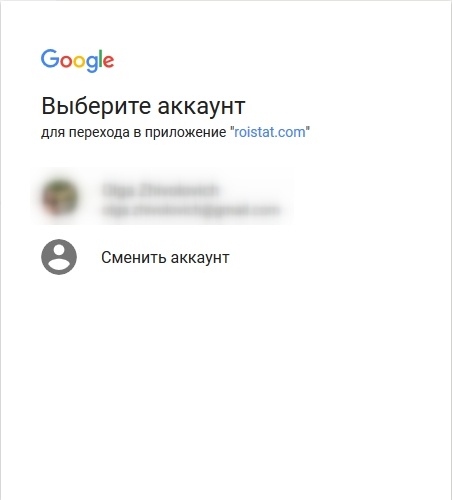
-
На открывшейся странице разрешите Roistat доступ к данным аккаунта Google Ads:
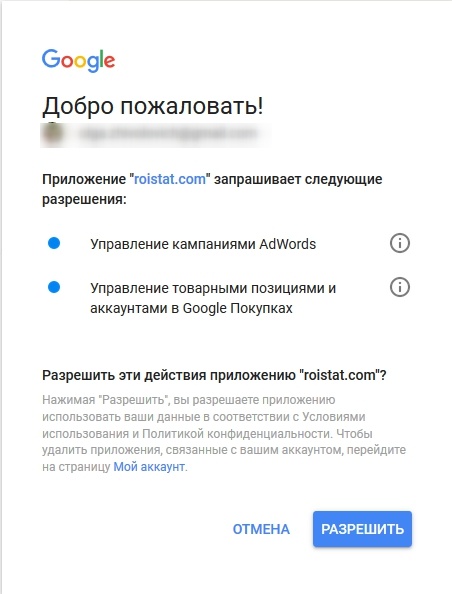
Откроется страница настроек канала в проекте Roistat.
Шаг 2. Настройте параметры канала¶
-
На странице настроек канала нажмите Дополнительные настройки и укажите значения следующих параметров:
-
Название – название рекламного канала в Roistat;
-
НДС – НДС в процентах (необязательно). Можно указать разный НДС для разных периодов в формате
18,2019-01-01=20; -
Комиссия – комиссия вашего агентства (необязательно);
-
Скидка – скидка рекламной площадки, если есть (необязательно);
-
Уникальные метки для объявления – уникальный параметр utm в ссылке объявления, который используется вместо метки roistat. Подробнее читайте в статье Настройка рекламного канала без метки roistat.
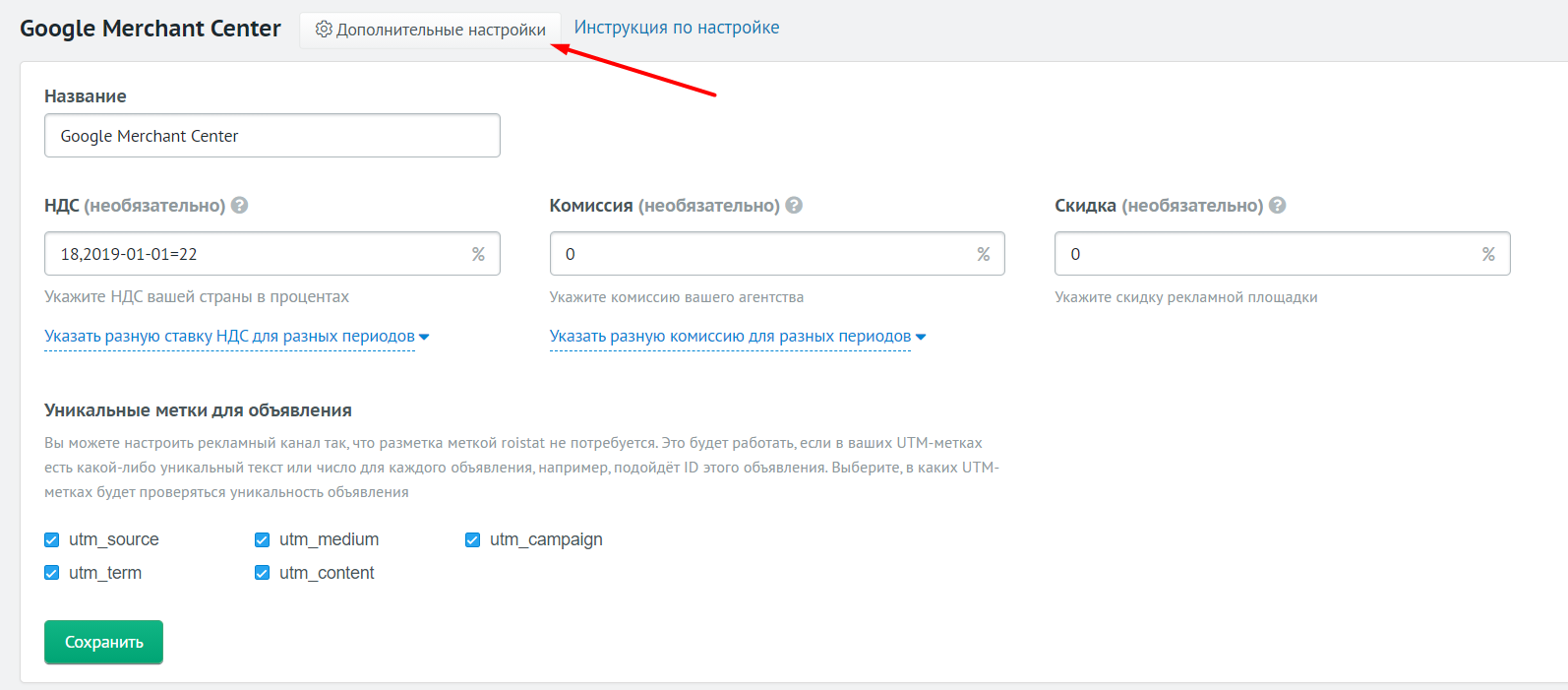
Если вы используете UTM-метки без меток roistat, то расходы по визитам продолжат загружаться в интегрированный канал.
-
-
Нажмите Сохранить.
-
По умолчанию к Roistat подключаются все кампании из профиля Google Ads и включено автоматическое подключение новых кампаний. Активируйте те кампании, которые хотите видеть в отчетах Аналитики.
Если вы хотите, чтобы автоматически добавлялись не все кампании, а только с определенным названием, укажите шаблон названия в поле Добавлять только кампании, название которых содержит (при этом должна быть включена опция Добавлять новые кампании автоматически). Для более гибкой настройки фильтра можно использовать регулярные выражения.
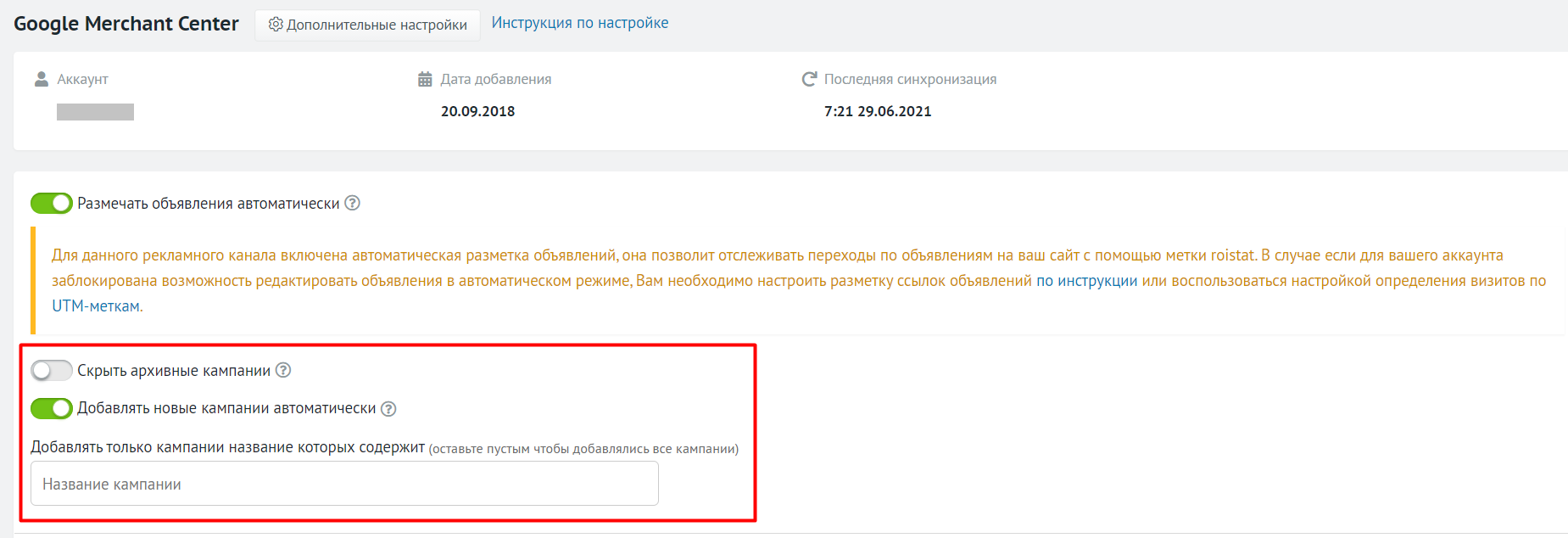
В каких статусах можно размечать объявления¶
-
Во всех статусах активных кампаний (не архивных)
-
В статусах групп: ENABLED, PAUSED
-
В статусах объявлений: ENABLED, PAUSED
-
В статусах типов объявлений: PRODUCT
Ручная разметка объявлений¶
Если по каким-то причинам вам не подходит автоматическая разметка объявлений, то вы можете разметить их вручную:
-
В связанном аккаунте Google Ads откройте список групп объявлений у товарной кампании:
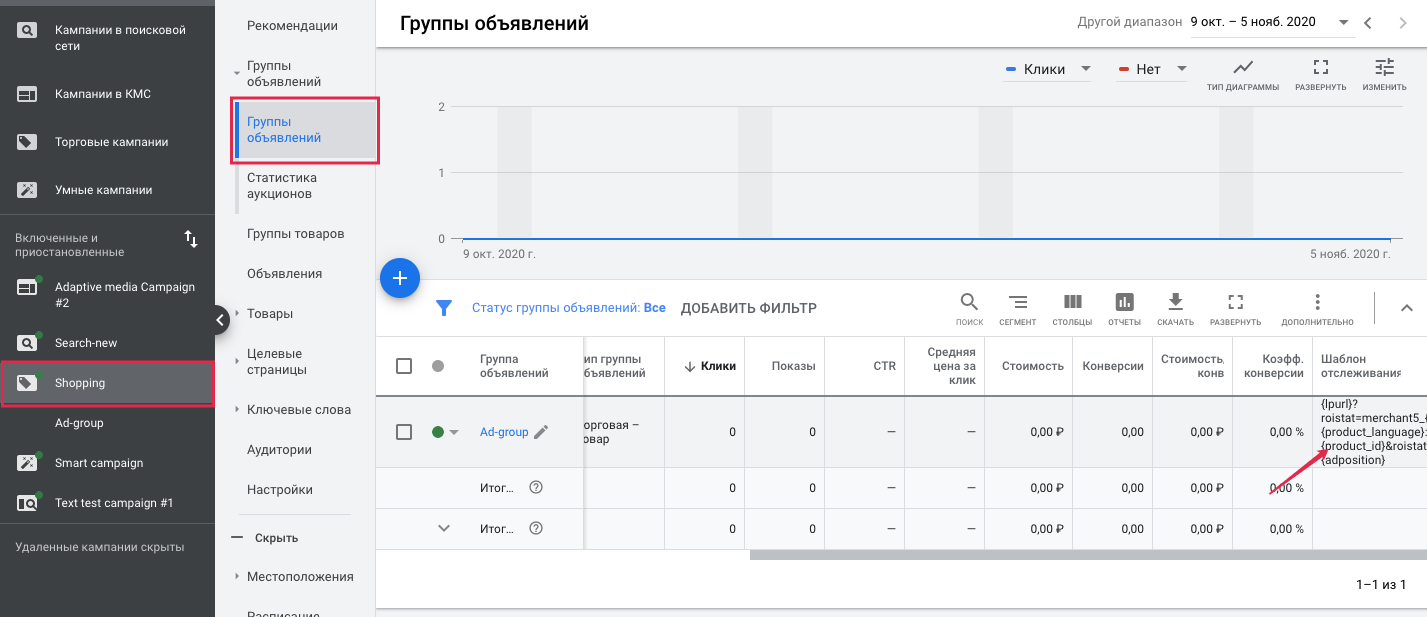
-
Добавьте в шаблон отслеживания метку следующего вида:
{lpurl}?roistat=merchant5_{network}_{adgroupid}_{product_channel}:{product_language}:{product_country}:{product_id}&roistat_referrer={placement}&roistat_pos={adposition}Если у вас нет колонки Шаблон отслеживания, то добавить его можно в настройке столбцов:
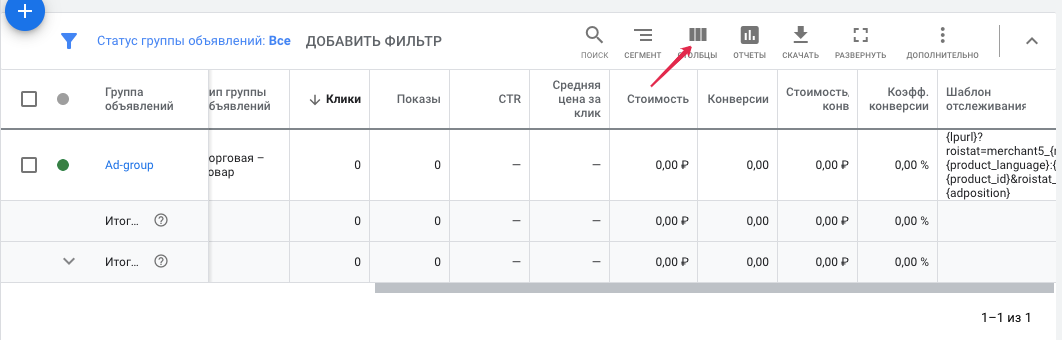
Выберите группу Атибуты и в ней включите Шаблон отслеживания для отображения:
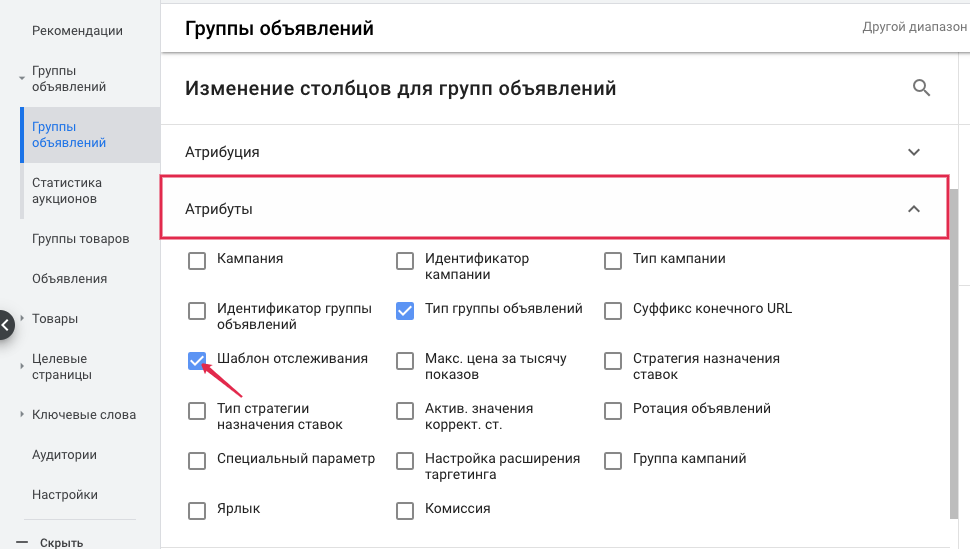
Рекомендуемые статьи